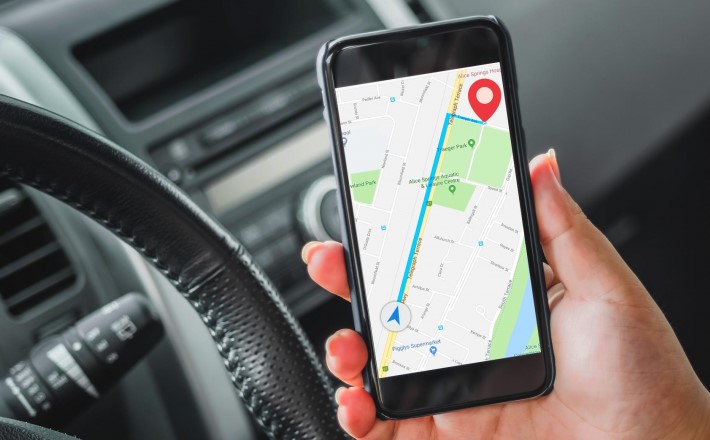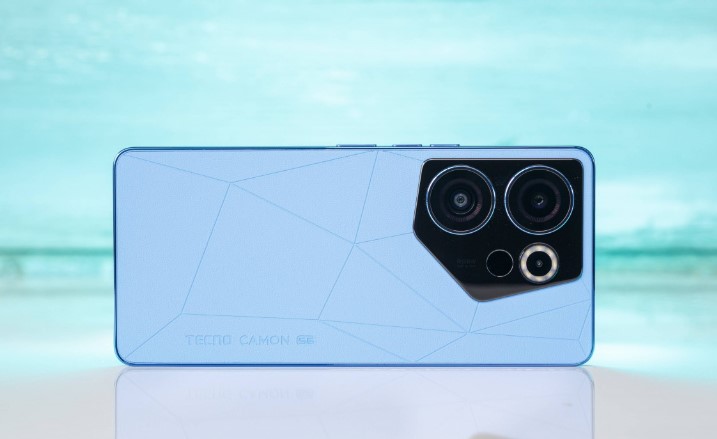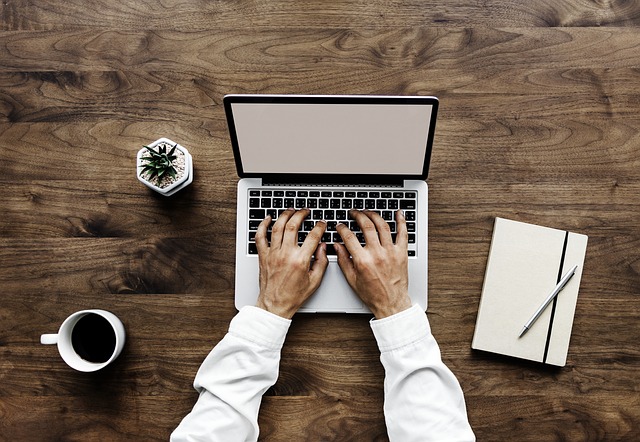Зачем переименовывать учетную запись
Переименование учетной записи может быть полезно по нескольким причинам:
- Чтобы изменить отображаемое имя пользователя. В Windows 10 имя пользователя используется для отображения в различных приложениях и службах. Если вы хотите изменить отображаемое имя пользователя, которое видят другие люди, вы можете переименовать свою учетную запись.
- Чтобы повысить безопасность. Если вы используете имя пользователя, которое легко угадать, злоумышленники могут использовать его для взлома вашей учетной записи. Переименование учетной записи на более сложное и уникальное имя может сделать ее более безопасной.
- Чтобы избежать конфликтов с другими пользователями. Если вы используете имя пользователя, которое уже используется другим пользователем на том же компьютере, вы можете столкнуться с конфликтами. Переименование учетной записи на уникальное имя может устранить эти конфликты.
Вот несколько конкретных примеров того, когда может быть полезно переименовать учетную запись:
- Вы женитесь или выходите замуж и хотите изменить свое имя.
- Вы хотите использовать более личное имя, которое будет отображаться в приложениях и службах.
- Вы заметили, что ваше имя пользователя легко угадать, и хотите повысить безопасность своей учетной записи.
- Вы используете компьютер в общей среде и хотите избежать конфликтов с другими пользователями.
Как переименовывать учетную запись
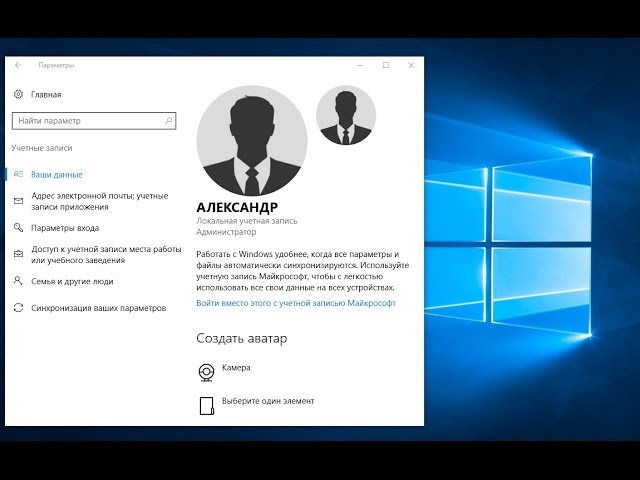
В Windows 10 вы можете переименовать учетную запись несколькими способами:
-
Используя настройки Windows. Это самый простой способ изменить имя пользователя. Чтобы переименовать учетную запись с помощью настроек Windows, выполните следующие действия:
- Откройте приложение Настройки.
- Перейдите в раздел Учетные записи > Семья и другие пользователи.
- Выберите имя пользователя, которое вы хотите изменить.
- Нажмите Изменить имя.
- Введите новое имя пользователя и нажмите Сохранить.
-
Используя командную строку. Этот способ подходит, если вы хотите изменить имя пользователя для учетной записи администратора. Чтобы переименовать учетную запись с помощью командной строки, выполните следующие действия:
- Откройте командную строку с повышенными привилегиями.
- Введите следующую команду:
net user <имя_пользователя> <новое_имя_пользователя>
Например, чтобы изменить имя пользователя с «Иван» на «Петр», вы должны ввести следующую команду:
net user Иван Петр
-
Используя редактор реестра. Этот способ подходит, если вы хотите изменить имя пользователя для учетной записи, которая не является учетной записью администратора. Чтобы переименовать учетную запись с помощью редактора реестра, выполните следующие действия:
- Откройте редактор реестра.
- Перейдите в следующий раздел:
HKEY_LOCAL_MACHINE\SOFTWARE\Microsoft\Windows NT\CurrentVersion\ProfileList
- Найдите запись с именем «Name», которое соответствует имени пользователя, которое вы хотите изменить.
- Дважды щелкните по записи «Name».
- Введите новое имя пользователя и нажмите ОК.
Что произойдет, если изменить имя пользователя
После изменения имени пользователя вы должны выйти из системы и снова войти в нее, чтобы изменения вступили в силу.
Изменение имени пользователя может повлиять на некоторые приложения и службы. Например, некоторые приложения могут хранить данные в папке пользователя, которая также будет переименована. Если вы столкнулись с проблемами с каким-либо приложением или службой после изменения имени пользователя, попробуйте переустановить приложение или службу.
Ограничения
Имя пользователя в Windows 10 может содержать только латинские буквы, цифры и символы подчеркивания. Имя пользователя не может начинаться с цифры или подчеркивания. Длина имени пользователя не должна превышать 20 символов.
К чему нужно быть готовым
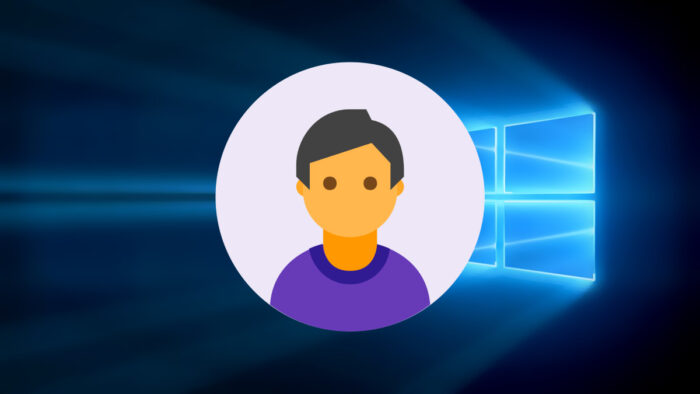
Вот несколько вещей, к которым вы должны быть готовы, прежде чем переименовать учетную запись в Windows 10:
- Имя пользователя должно соответствовать требованиям. Имя пользователя в Windows 10 может содержать только латинские буквы, цифры и символы подчеркивания. Имя пользователя не может начинаться с цифры или подчеркивания. Длина имени пользователя не должна превышать 20 символов.
- Изменение имени пользователя может повлиять на некоторые приложения и службы. Некоторые приложения могут хранить данные в папке пользователя, которая также будет переименована. Если вы столкнулись с проблемами с каким-либо приложением или службой после изменения имени пользователя, попробуйте переустановить приложение или службу.
- Вы должны выйти из системы и снова войти в нее, чтобы изменения вступили в силу.
Вот несколько советов по переименованию учетной записи:
- Выберите имя пользователя, которое легко запомнить и вводить.
- Выберите имя пользователя, которое не является слишком общим.
- Если вы используете компьютер в общей среде, выберите имя пользователя, которое будет уникальным.
Вот несколько примеров имен пользователей, которые могут быть хорошим выбором:
- Имя и фамилия. Это самый простой и понятный вариант.
- Имя пользователя и фамилия. Этот вариант может быть хорошим выбором, если вы хотите использовать более личное имя.
- Псевдоним. Этот вариант может быть хорошим выбором, если вы хотите использовать более уникальное имя.
В конечном счете, выбор имени пользователя - это личный вопрос. Выберите имя пользователя, которое вам нравится и которое вы считаете подходящим.
Заключение
Вот несколько ключевых моментов, которые следует запомнить:
- Имя пользователя должно соответствовать требованиям Windows 10.
- Изменение имени пользователя может повлиять на некоторые приложения и службы.
- Вы должны выйти из системы и снова войти в нее, чтобы изменения вступили в силу.
При выборе нового имени пользователя важно выбрать имя, которое легко запомнить и вводить, не является слишком общим и будет уникальным, если вы используете компьютер в общей среде.