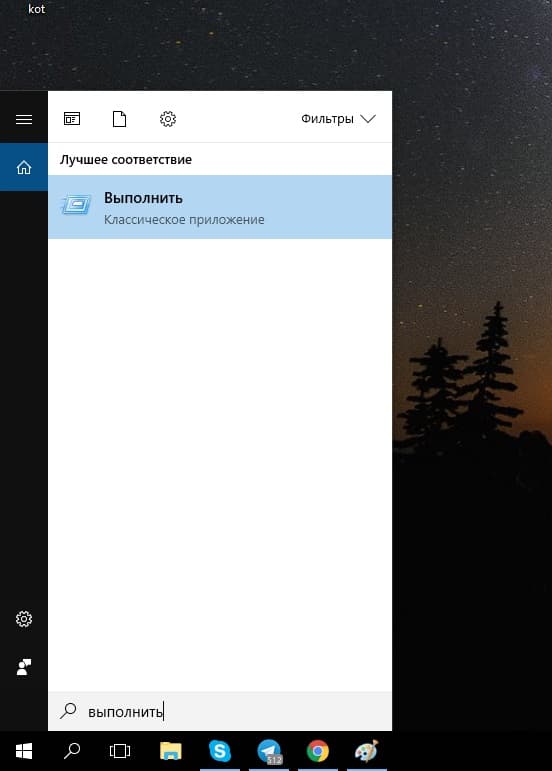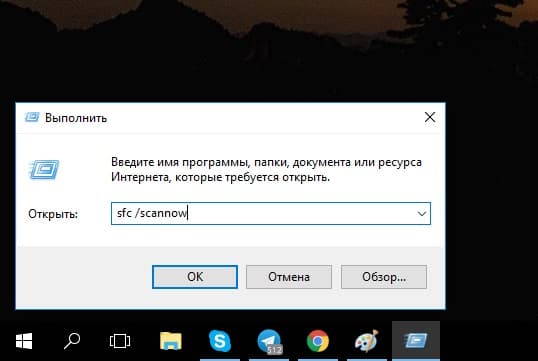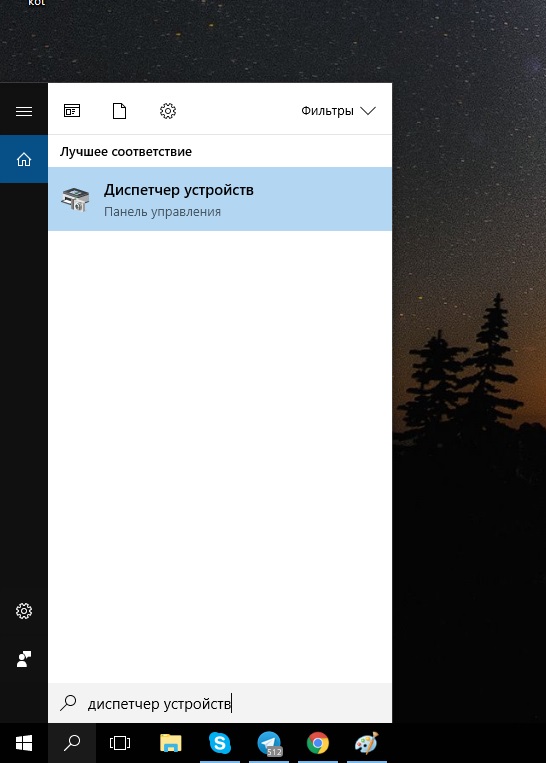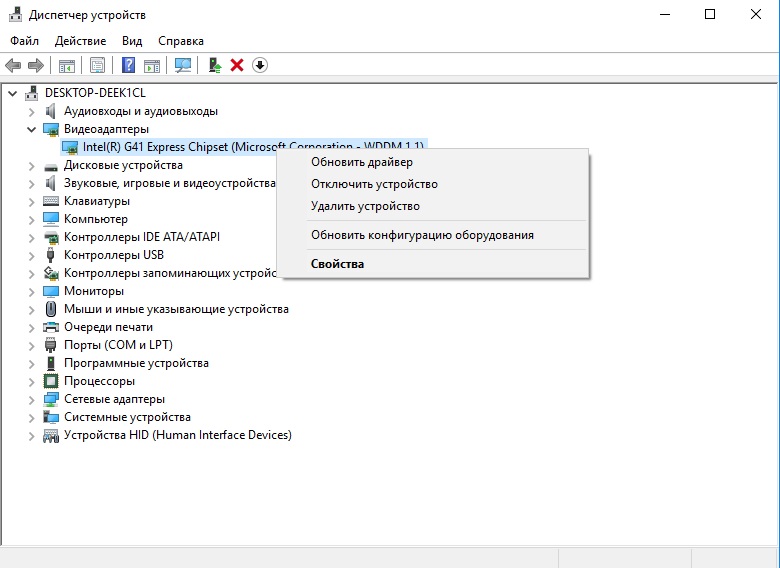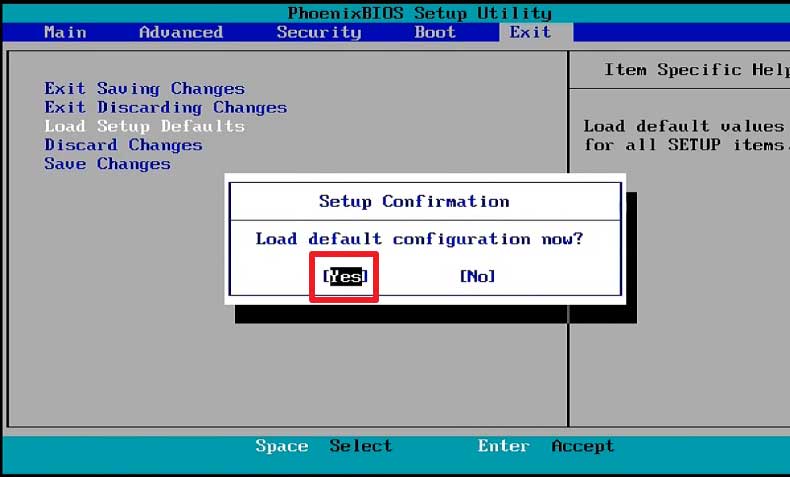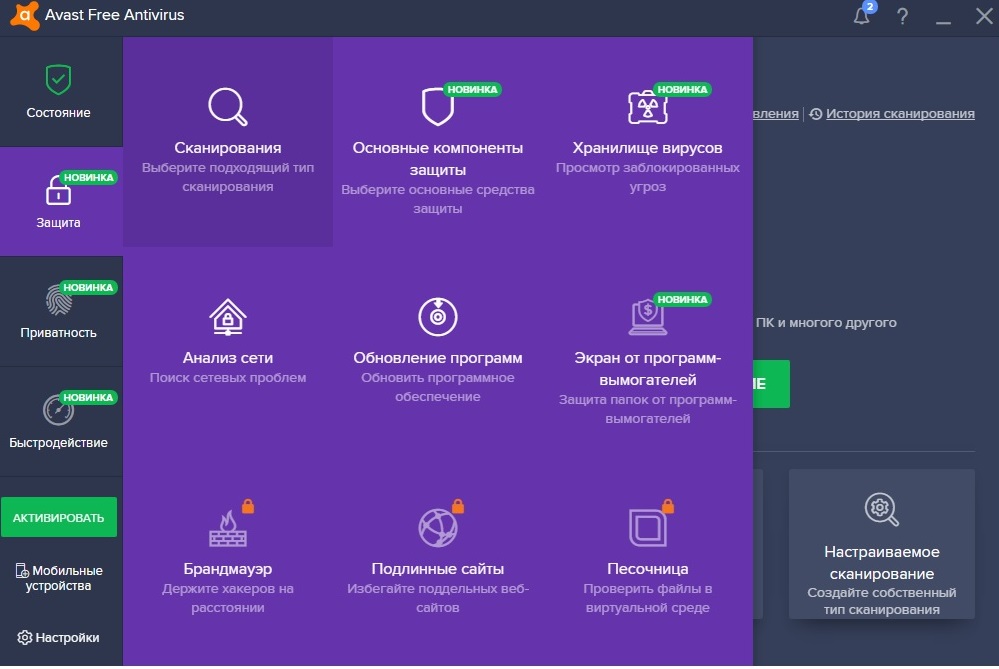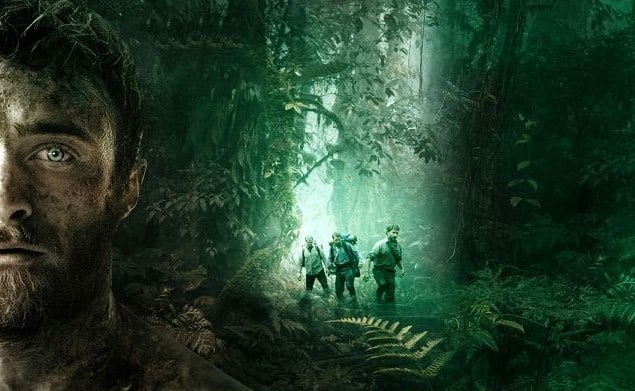Определение модели видеокарты средствами Windows
В состав операционной системы входит несколько инструментов, которые позволяют получить информацию о видеоадаптере. И некоторыми из них вы, скорее всего, постоянно пользуетесь.
Через «Диспетчер устройств»
Пожалуй, самый простой и быстрый способ проверить модель графического чипа – это заглянуть в «Диспетчер устройств», каталог установленного оборудования со сведениями о его драйверах.
Модель видеоадаптера скрыта в одноименном разделе. В моем примере это NVIDIA GeForce GTX 1650 Super:
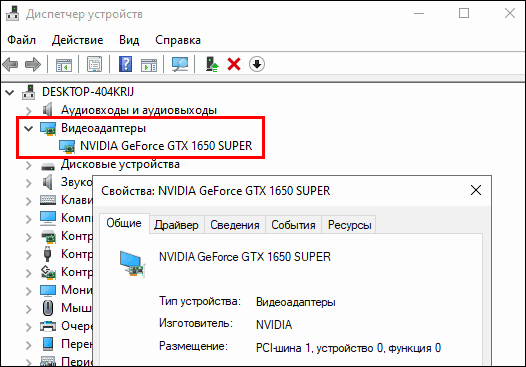
Если же вы хотите узнать, какая у вас видеокарта, чтобы найти для нее драйвер, сделайте следующее:
- Дважды кликните по наименованию видео в «Диспетчере устройств», чтобы открыть окошко свойств.
- Перейдите на вкладку «Сведения» и выберите из списка «Свойство» ИД (ID) оборудования.
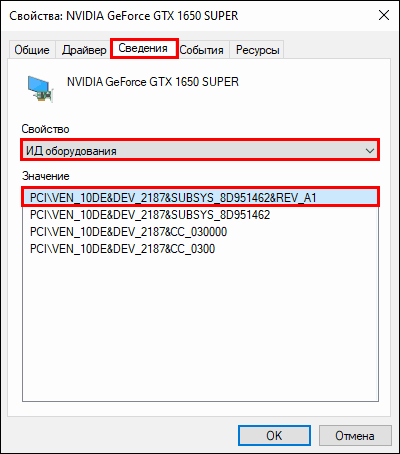
- Скопируйте верхнюю строчку из поля «Значение» и вставьте в любой поисковик. По этому коду поисковая система поможет определить модель видеоадаптера и отыскать нужный драйвер.
Если Google и Яндекс не находят ничего подходящего, попробуйте сократить запрос. Например, для правильного распознавания GeForce GTX 1650 Super достаточно передать поисковику строчку «PCIVEN_10DE&DEV_1287». Результат поиска, как видно на скриншоте ниже, не разочаровал:
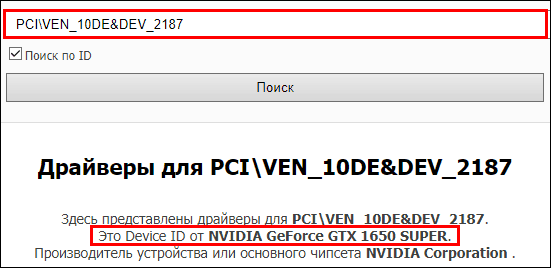
Через «Сведения о системе»
О существовании такого инструмента как «Сведения о системе» знает далеко не каждый виндоюзер. Впрочем, неудивительно, так как он глубоко запрятан в недрах «Панели управления».
Чтобы открыть «Сведения», запустите «Панель управления» (На Windows 10 это проще всего сделать через системный поиск), перейдите в раздел «Администрирование» и щелкните по значку, показанному на скриншоте:
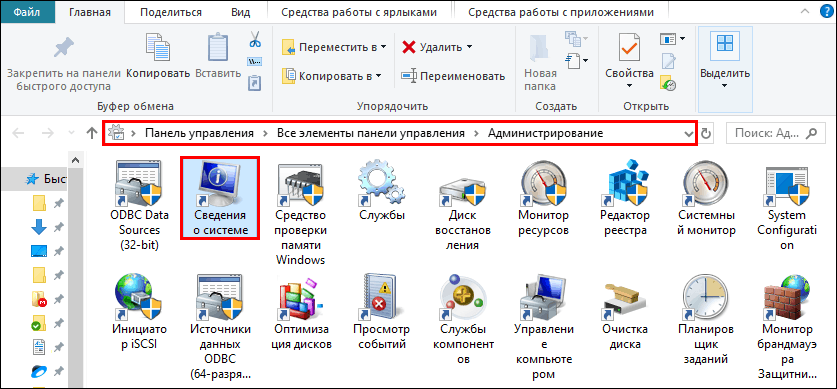
Еще один способ быстрого открытия этого раздела – системная утилита «Выполнить» (Run), которая запускается из меню Пуск – Программы – Служебные Windows или нажатием клавиатурной комбинации R+Windows. Просто вбейте в строку «Открыть» команду «msinfo32» (без кавычек) и щелкните ОК.
В открывшемся окне «Сведений о системе» разверните список «Компоненты» и выберите «Дисплей». Значение элемента «Имя» в правой половине окна – и есть модель вашего видеоадаптера. Ниже в списке приведены его ID, тип, данные о драйверах и другая информация.
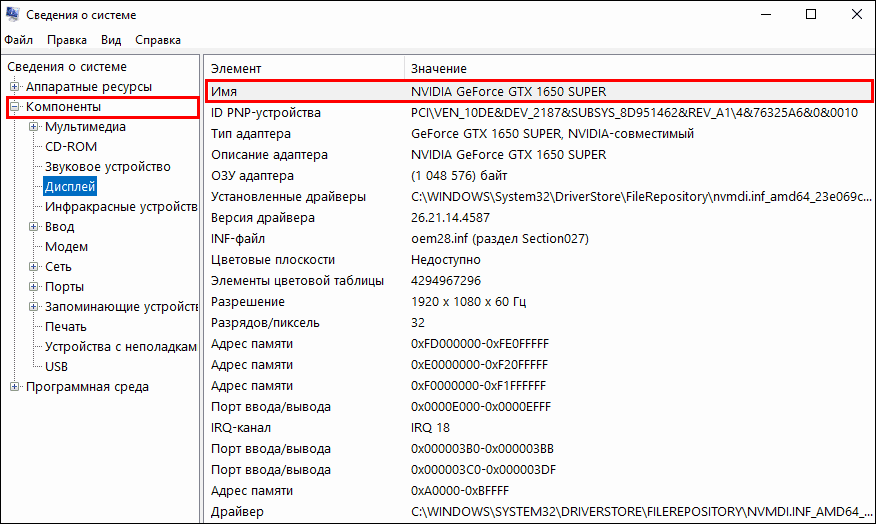
С помощью «Средства диагностики DirectX»
«Средства диагностики DirectX» – еще одна надежно спрятанная от пользовательских глаз системная утилита Windows. Для доступа к ней запустите приложение «Выполнить» и вбейте в поле «Открыть» команду «dxdiag».
Сведения о видео в «Средствах диагностики DirectX» находятся в разделе окна «Устройство» вкладки «Экран». Помимо наименования модели адаптера, здесь приведены данные об изготовителе GPU (графического процессора), типе устройства, объеме оперативной памяти, объеме видеопамяти и т. д. В разделе окошка «Драйверы» собрана информация об установленных видеодрайверах и компонентах DirectX.
В поле «Примечания» могут содержаться сведения о неполадках видеосистемы, если они есть.
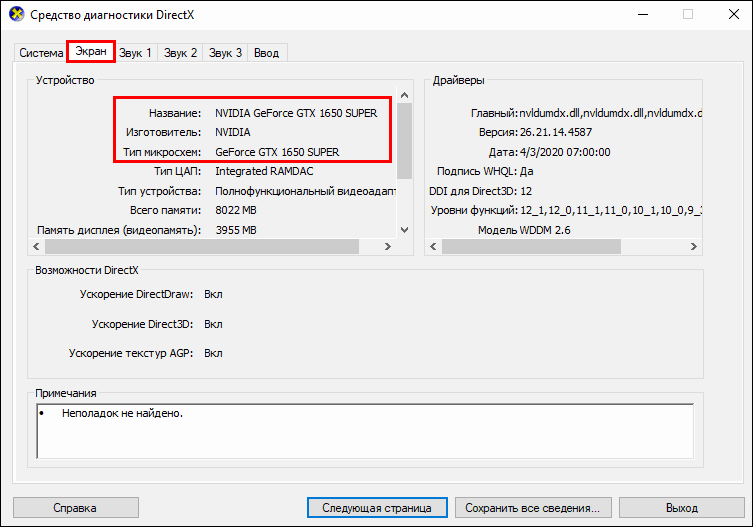
С помощью консольной утилиты WMIC
Консольная утилита WMIC (Windows Management Instrumentation Command) известна только самым продвинутым юзерам винды (теперь к ним относитесь и вы), но с командной строкой знаком, пожалуй, каждый.
У WMIC нет собственного окна, вся ее работа выполняется в консоли. Чтобы узнать с помощью этого инструмента модель видеокарты, просто откройте окошко командной строки и выполните следующую инструкцию:
wmic path win32_videocontroller get name
Имя графического адаптера отобразится ниже.
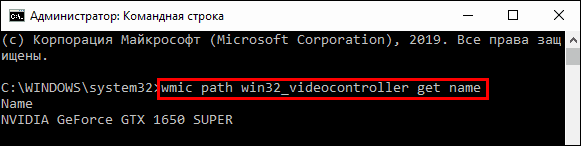
Определение модели видеокарты с помощью сторонних приложений
В сравнении с инструментами Windows, сторонние средства сбора и анализа данных об аппаратном обеспечении ПК отображают больше полезной информации. Например, многие их них показывают не только модель графического чипа, но и марку конечного продукта (видеокарты).
GPU-Z
Бесплатная утилита GPU-Z – одна из самых информативных среди аналогов. Подробное описание ее функционала вы можете узнать из статьи о тестировании видеокарт на стабильность. Чтобы не утомлять вас повторением, приведем только скриншот ее основного окна:
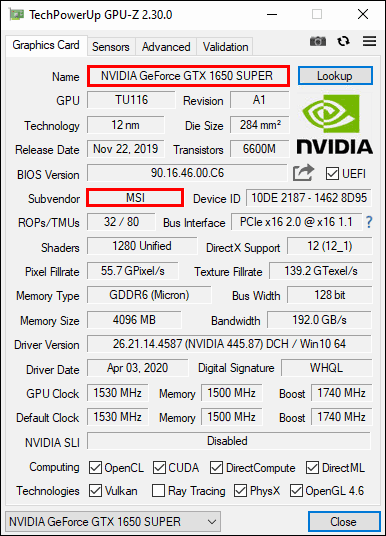
Как видно, GPU-Z определяет не только модель графического процессора, но и его ревизию, дату выпуска, версию videoBIOS, техпроцесс, тип и объем видеопамяти, пропускную способность шины и многое другое. И, конечно, изготовителя видеокарты. В рассмотренном примере это MSI.
GPU-Z выпускается в установочном и портативном форматах. Интерфейс оригинального приложения англоязычный, но на просторах глобальной сети можно найти версии с русским переводом.
HWiNFO
HWiNFO – популярная бесплатная утилита для комплексного анализа и мониторинга аппаратного обеспечения компьютера, включая видеоустройства. Как и GPU-Z, она имеет англоязычный интерфейс, что, впрочем, ничуть не умаляет ее достоинств, и выпускается в портабельной и установочной версиях.
Чтобы посмотреть, какая видеокарта стоит на вашем на компьютере, достаточно взглянуть в верхний левый угол окна «System Summary», которое открывается при запуске HWiNFO. Здесь собраны основные и самые важные сведения о ней – модель графического чипа, изготовитель конечного устройства, версия интерфейса PCIe, тип и объем видеопамяти, разрядность шины данных, сведения о блоках растеризации (ROPs) и шейдерных процессорах и текущие частотные показатели.
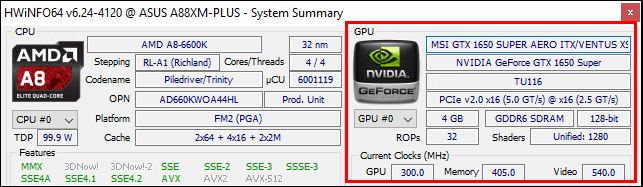
Прочие данные о графической подсистеме приведены в основном окне программы в разделе «Video Adapter».
Кстати, HWiNFO – одна из немногих утилит, которая правильно определила коммерческое наименование модели видеоустройства: MSI GTX 1650 Super Aero ITX/VENTUS и т. д.
AIDA64
AIDA64 – пожалуй, самая любимая пользователями программа для сбора комплексной информации о компьютере. В отличие от HWiNFO, в ее состав входят средства тестирования железа на производительность и стабильность. И еще она коммерческая: стоимость самого бюджетного пакета – AIDA64 Extreme, составляет $39.95. Однако чтобы узнать, какая видеокарта стоит на компе, достаточно бесплатной пробной версии.
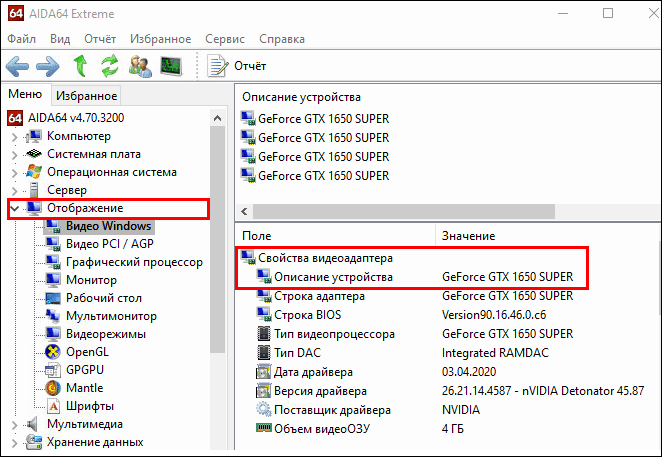
Сведения о видео в AIDA64 Extreme содержатся в разделе «Отображение».
Speccy
Speccy – продукт компании Piriform, разработчика всенародно любимых CCleaner и Recuva, которые у многих ассоциируются с качеством, залуживающим доверия. Ее единственное назначение – сбор и вывод информации об устройствах компьютера.
Сведения о видео Speccy отображает в разделе Graphics. Среди них – модель и ревизия GPU, марка изготовителя видеокарты, объем видеопамяти, версия PCIe, видеоБИОС и драйвера. А также – текущая температура графического процессора.
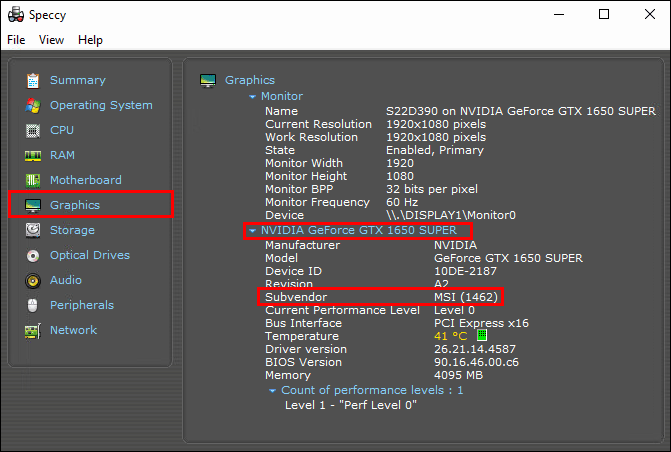
Speccy выпускается в бесплатной (free) и платной (pro) версиях. Однако функциональных различий между ними практически нет. Пользователи платного выпуска, в отличие от «халявщиков», получают автоматические обновления и могут обращаться за технической поддержкой. Цена Speccy Pro составляет 1300 рублей.
На что обратить внимание при замене видеокарты
Итак, проведя ревизию, вы решили, что графический ускоритель необходимо устанавливать. Отправляясь в магазин за новой покупкой или выбирая комплектующие в интернете, следует обратить внимание на некоторые ключевые параметры.
Графический порт
Все современные видеокарты подключаются через порт PCI - E , который обычно расположен в нижней части материнки. Чаще всего такой порт один, но возможны исключения. Несколько слотов позволяют устанавливать одновременно две и больше видеокарт на компьютер и использовать их одновременно. Некоторые бюджетные модели материнских плат графическим портом не оборудованы.
Если вы решили устанавливать графический ускоритель, не поленитесь открыть боковую крышку системного блока и проверить наличие и тип слота. PCI - E представляет собой длинный тонкий разъем, который больше всего похож на слот для подключения оперативной памяти. Несмотря на подобие, габариты разные, поэтому перепутать их сложно. Этот порт чаще всего маркируется голубым цветом.
В старых моделях компьютеров использовался другой порт – AGP . Он представляет собой 3 тонких гнезда одинаковой длины, расположенных последовательно друг за другом. Естественно, новый графический ускоритель формата PCI - E в такой слот устанавливать бессмысленно: это даже физически невозможно.

Мощность и питание
Мощности БП (блока питания) должно быть достаточно для того, чтобы запитать видеокарту. К примеру, графический ускоритель, который потребляет 600 Вт, не будет работать с блоком питания мощностью 400 Вт. Ничего страшного не произойдет, просто игры будут закрываться с ошибкой. Чтобы узнать мощность блока питания, следует найти шильдик, который обычно крепится на его боковой крышке. В числе прочих параметров там указана мощность БП.
Некоторые мощные видеокарты оборудованы дополнительным 6- pin или 8- pin разъемом для питания. Если БП не имеет такого разъема, можно приобрести специальный переходник. Без подключения питания графический ускоритель работать не будет, а компьютер, хотя и включится, не подаст сигнал на монитор.

Интерфейсы подключения монитора
Перед тем, как покупать и устанавливать видеокарту на компьютер, определите, с помощью какого интерфейса вы будете подключать ее к монитору. Некоторые модели мониторов оборудованы двумя и более различными портами, но чаще всего он один. Самыми распространенными являются:
- VGA . Трапециевидный разъем с тремя рядами контактов. Использовался еще в ЭЛТ-мониторах, но пока не утратил актуальности. Маркируется синим цветом.
- DVI . Передает видеосигнал в цифровом формате. Имеет прямоугольную форму, 3 ряда коннекторов и своеобразный «крест» с одной стороны. Маркируется белым или желтым цветом.
- HDMI . Небольшой трапециевидный разъем см прорезью по центру. Цветовой маркировки не имеет.
Перед тем, как устанавливать новый графический ускоритель, убедитесь, что он оборудован совместимым с вашим монитором графическим портом. В противном случае, придется искать переходник, чтобы иметь возможность подключать монитор.
Замена видеокарты на компьютере на более мощную
Если вы строите новую систему, то подобрать себе комплектующие из современных деталей достаточно просто. Современные процессоры тянут игры без проблем, а значит и видеокарта им по зубам. Чтобы не разбираться в частотах, очень просто подбирать видеокарту в новую систему на основе цены. Стоимость процессора множим на 1,6 или 1,8, получаем стоимость видеокарты. Такой расчет в любое время позволит вам выбрать карточку оптимальной мощности.
Если у вас старая система, то нужно оценить, насколько она еще актуальна, ведь замена видеокарты предполагает, что остальные компоненты могут потянуть те нагрузки, которые вы можете им дать.
Тест старого компьютера
Перед тем, как начинать любые тесты, надо компьютер почистить. Разные методы предполагают полную или частичную разборку, при которой можно увидеть проблемы, которые могут привести к плаченым последствиям. Самая частая неисправность компьютера – вздутые конденсаторы в блоке питания. Компьютер будет запускаться и дальше, но в критической ситуации это может привести к полному выходу из строя всей системы.
Варианты чистики компьютера:
- Сжатый воздух. Лучше баллончиком, но можно медицинской грушей (только берите большую, она сможет сгенерировать более серьезное давление). Сжатый воздух под давлением 6-8 Бар способен сдуть пыль в самых труднодоступных местах. В баллончиках со сжатым воздухом на самом деле используется не воздух, а смесь пропана, бутана и изобутана с добавками, их проще сжимать. Сам воздух не так хорошо поддается компрессии. Процесс очень пыльный, по сути, вы выдуваете всю пыль из корпуса наружу. Так что все операции по очистке лучше проводить на улице.
- Кисточка и пылесос. Кисточкой сметаем пыль, а пылесос все это засасывает. Можно и просто пылесосом, но его мощности может быть недостаточно, чтобы засосать прилипший слой пыли. В компьютере не просто так собирается множество пыли, она туда липнет из-за статического электричества и магнитного излучения, которое постоянно генерируют платы. Так что нижний слой пыли может достаточно сильно прикипеть к поверхности.
- Влажная тряпка и кисточка. Как вы понимаете, если вода попадет на плату, то начнется процесс окисления, что убьет вашу самую дорогую и навороченную плату за несколько недель или месяцев. Поэтому в самых запыленных местах можно применять только тряпочку, смоченную в спирте или специальном растворе для чистки электроники. На самой материнке, видеокарте, блоке питания много конденсаторов и транзисторов, эти маленькие бочечки сильно выступают над поверхностью платы, и чтобы пролезть между ними, вам нужна именно кисточка или сжатый воздух. Тряпку, смоченную в спирте, можно использовать только для удаления сильных загрязнений на плоскости.
Чистка компьютера
Нужно снять все модули и отключить все кабели. Единственное исключение – чистка компрессором.
Чтобы разобрать компьютер, вам потребуются некоторые инструменты и расходники, так как повторно их устанавливать уже нельзя:
- Небольшая крестовая отвертка. Пригодится чтобы снять видеокарту, блок питания, открутить крышку БП и радиатор с карточки.
- Термопаста. Нужна при установке обратно радиаторов. Лучше на ней не экономить, это важнейший элемент в системе охлаждения.
- Термопрокладки. Стоят копейки, продаются либо нарезанными 15х15 или сплошным ковриком. Лучше покупать сплошные и потом нарезать, так как не все модули видеокарты имеют размер 15х15.
Разбор компьютера:
- Выключите компьютер и отсоедините все провода снаружи корпуса.
- Снимите левую боковую крышку.
- Открутите поддерживающую планку для PCI устройств и вытащите видеокарту.
- Затем отключите все провода, которые подключены в материнскую плату.
- Снимите радиатор с процессора.
- Открутите и достаньте из корпуса блок питания.
При чистке нужно обязательно поменять термопасту на процессоре, предварительно вытерев старую с помощью спирта. Для лучшей очистки обязательно нужно снять крышку с блока питания и прочистить плату внутри и вентилятор.
На вашей старой видеокарте нужно снять радиатор и также поменять термопасту. Обычно это достаточно простая процедура. Но если вы давно не меняли термопасту, то она могла стать очень твердой и сильно прикипеть к кристаллу. Снимать радиатор нужно максимально аккуратно, любой скол на кристалле может вывести из строя всю карточку и восстановлению она уже не подлежит.
Блестящий, отполированный кристалл – это кремний. Данный материал идеально подходит для построения на нем микропроцессоров любой конфигурации. Добывают его из песка и очищают до чистоты в 99,9999999%.
Очищать старую видеокарту нужно с помощью тряпочки, спирта и пластиковой карты. Не используйте металлических инструментов, их твердости достаточно, чтобы сделать царапину или скол. Пластик и дерево находятся в безопасной группе, они достаточно мягкие.
Обратите внимание, что пластиковые модули на плате охлаждаются не через термопасту, а с использованием мягких силиконовых термопроводящих прокладок. Использовать их повторно нельзя. На этих термопрокладках и термопасте лучше не экономить, в лучшем случае вам придется через полгода лезть и снова из менять, в худшем – просто сгорит один из модулей.
После разбора нужно собрать обратно в любом порядке. Маленькие советы по сборке:
- Кулеры и блок питания лучше подключать к материнской плате до того, как установите радиатор на процессор и вставите видеокарту. Установка радиатора и карточки должны идти последним пунктом, так будет гораздо удобнее.
- После того, как вы почистили пыль, переустановите Windows, поставьте обязательно Win 10 х64, даже если у вас до этого стояла какая-то другая система. Это позволит вам максимально точно оценить производительность компьютера. Не исключено, что уже после этих манипуляций скорость работы ПК существенно вырастет.
Тест производительности системы
В сети есть масса синтетических тестов, которые ни о чем вам не скажут. Лучший способ протестировать компьютер – игры. Установите несколько современных игрушек, в которые вам бы хотелось поиграть. Запустите их и проанализируйте поведение вашего железа.
Замена видеокарты поможет только при низком FPS. То есть, если процессор не загружен на 100%, оперативная память также простаивает, а игра показывает вам диафильм – в таком случае замена видеокарты вам действительно поможет.
Возможные неполадки и варианты их исправления
Бывает не так уж и много причин неисправности, все они вполне решаемы. Для этого нужно разобраться в чем же поломка.
Внимание! Данные действия подходят для ПК, а также для ноутбуков с внешней видеокартой.
Неправильное подключение
Данная проблема актуальна, если видеокарту доставали или только установили.
Чтобы проверить этот вариант неполадки:
- Обязательно отключите питание компьютера.
- Снимите боковую крышку ПК.
- Проверьте плотно ли сидит карта в разъеме на материнской плате.

- Если необходимо, извлеките её и установите заново.
- Закройте крышку и включите ПК.
Если данные действия не помогли, то причина другая.
Сбой в работе Windows
Самая простая и наиболее частая проблема, которая возникает в результате неправильного завершения работы компьютера. Для решения обычно достаточно простой перезагрузки.
Можно также просканировать системные файлы и заменить битые.
- В поиск по компьютеру введите «Выполнить».

- Введите команду «sfc /scannow» и дождитесь выполнения.

- Перезагрузите ПК.
Важно! Если карта перестала отображаться после очередного обновления Windows, то дело в ошибках системы. Для решения этой проблемы следует переустановить ОС.
Конфликт драйверов
Эта причина чаще всего возникает из-за того, что драйвера устарели либо вообще отсутствуют.
Для решения проблемы:
- Введите в поиск по компьютеру «Диспетчер устройств» и откройте его.

- Откройте вкладку «Видеоадаптеры».
- Выбрав видеокарту, кликните по ней ПКМ → «Удалить устройство».

- Перезагрузите ПК.
- Скачайте драйвера с официального сайта и запустите их.
- После завершения установки, перезагрузите ПК.
Как провести более детальную проверку драйверов, смотрите здесь.
Настройки BIOS
Возможно, BIOS не видит вашу видеокарту. Либо если у вас ноутбук с 2 видеокартами, то возможно стоит неправильная приоритетность. Сбросив настройки, проверим действительно ли в этом проблема.
Важно! Полную информацию о том, как сбросить настройки, читайте в статье «Обнуление конфигурации BIOS на домашнем компьютере и ноутбуке».
Для решения проблемы:
- Перезагрузите ПК.
- До появления загрузочного окна Windows зажмите специальные клавиши, которые отвечают за вход в BIOS.
Уточняйте комбинацию клавиш в инструкции к вашей материнской плате, она разная у большинства производителей. - В меню найдите пункт «Load Setup Default», который отвечает за сброс настроек. Сбросьте настройки.

- После автоматической перезагрузки ПК проверьте наличие видеокарты в диспетчере устройств.
Вирусы
Вирусы способны сильно навредить системе. Их огромное количество в интернете, соответственно очень просто подцепить, особенно скачивая файл с непроверенных источников. Антивирус на ПК должен быть установлен обязательно (какой лучше выбрать, смотрите здесь)
Для проверки системы на наличие вирусов (рассмотрим на примере программы от Avast) :
- Скачайте антивирус с официального сайта и установите.
- Запустите проверку на вирусы.

- В случае обнаружения, удалите вредоносные файлы.
- Перезагрузите компьютер.
Проблемы со встроенной картой
Этот способ актуален только для ноутбуков.
Если у вас на ноутбуке проблема с интегрированной картой, то данную проблему также можно решить.
Для этого:
- Скачайте с официального сайта драйвера для видеокарты и чипсета.
- Установите драйвера для чипсета.
- После чипсета установите на видеокарту.
- Перезагрузите ноутбук.

Важно! Обязательно устанавливать драйвера в этой последовательности.
Если дело было в драйверах, то карта будет отображаться.
Поломка видеокарты
Если вышеуказанные действия не помогли, а видеокарта так и не появилась в диспетчере устройств, то предположим что она неисправна. Особенно это касается геймеров, так как карта активно нагружалась. В этом случае придется обратиться в сервисный центр за помощью специалистов.
Как посмотреть какая видеокарта с помощью параметров экрана
Как посмотреть название видеокарты? Есть простой способ, которым можно воспользоваться в разных версиях Виндовс. В параметрах дисплея отображается информация о модели видеокарты.
В операционной системе Windows 10 выполните следующее:
- Щелкните правой кнопкой мыши по экрану, в контекстном меню выберите «Параметры экрана».
- В окне «Дисплей» выберите «Свойства графического адаптера».
- В окне «Свойства», во вкладке «Адаптер» отобразится справочная информация об установленном графическом адаптере.
В операционной системе Windows 8.1 или Windows 8 проделайте последовательные шаги:
- Кликните правой кнопкой мыши по экрану компьютера, в открывшемся контекстном меню выберите «Разрешение экрана».
- В окне «Разрешение экрана» нажмите «Дополнительные параметры».
- В окне «Свойства», во вкладке «Адаптер» отобразятся сведения о видеоадаптере компьютера.
В операционной системе Windows 7 сделайте следующее:
- Нажмите на правую кнопку мыши на экране, в открывшемся меню выберите пункт «Разрешение экрана».
- В окне «Настройки экрана» нажмите на «Дополнительные параметры».
- В окне «Свойства», во вкладке «Адаптер» получите данные о графической карте компьютера.
Как посмотреть модель видеокарты с помощью DxDiag
Системное средство DxDiag предназначено для получения информации об аппаратном оборудовании компьютера, которая требуется для устранения проблем с видео или звуком на компьютере. С помощью DxDiag можно получить данные о видеокарте.
Выполните следующие шаги:
- Нажмите на клавиши «Win» + «R»,
- В окне «Выполнить», в поле «Открыть» введите команду: «dxdiag» (без кавычек), нажмите на «ОК».
- В окне «Средство диагностики DirectX», во вкладке «Экран» отобразится информация о видео устройстве вашего компьютера и об установленных видео драйверах.
Как посмотреть видеокарту на Windows 10
В операционной системе Windows 10 можно узнать, какая видеокарта установлена на компьютере, с помощью встроенного средства системы. Системное средство предоставляет подробные сведения о системе: об аппаратных ресурсах, компонентах и программной среде.
В Windows 10 выполните следующее:
- Войдите в меню «Пуск», в списке установленных приложений войдите в «Средства администрирования», а затем запустите приложение «Сведения о системе».
- В окне «Сведения о системе» войдите в раздел «Компоненты», далее в «Дисплей».
- После обновления сведений об аппаратных ресурсах системы, в окне отобразятся сведения о видеокарте, установленной на компьютере.
Как посмотреть видеокарту на Windows 7
Посмотреть данные о видеокарте на компьютере в Windows 7 можно, выполнив следующее:
- Войдите в меню «Пуск», далее «Все программы».
- Перейдите по пути: «Стандартные» => «Служебные».
- Кликните по приложению «Сведения о системе», перейдите в «Компоненты» => «Дисплей».
- В окне «Сведения о системе» получите информацию об установленной на компьютере видеокарте.
- https://CompConfig.ru/oborudovanie/kak-uznat-kakaya-videokarta-stoit-na-kompyutere.html
- https://LivePosts.ru/articles/hi-tech-at/kompyuternaya-tehnika/kak-ustanovit-ili-pomenyat-videokartu-na-kompyutere
- https://hyperpc.ru/upgrade-center/videocard
- https://geekon.media/chto-delat-esli-komputer-ne-vidir-videokartu/
- https://vellisa.ru/kakaya-videokarta-stoit-na-kompyutere