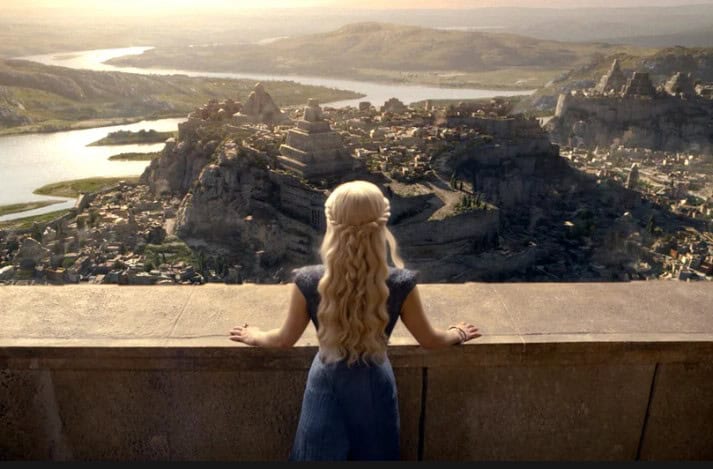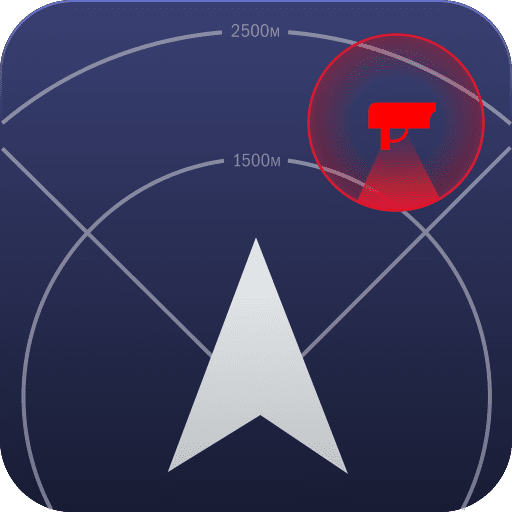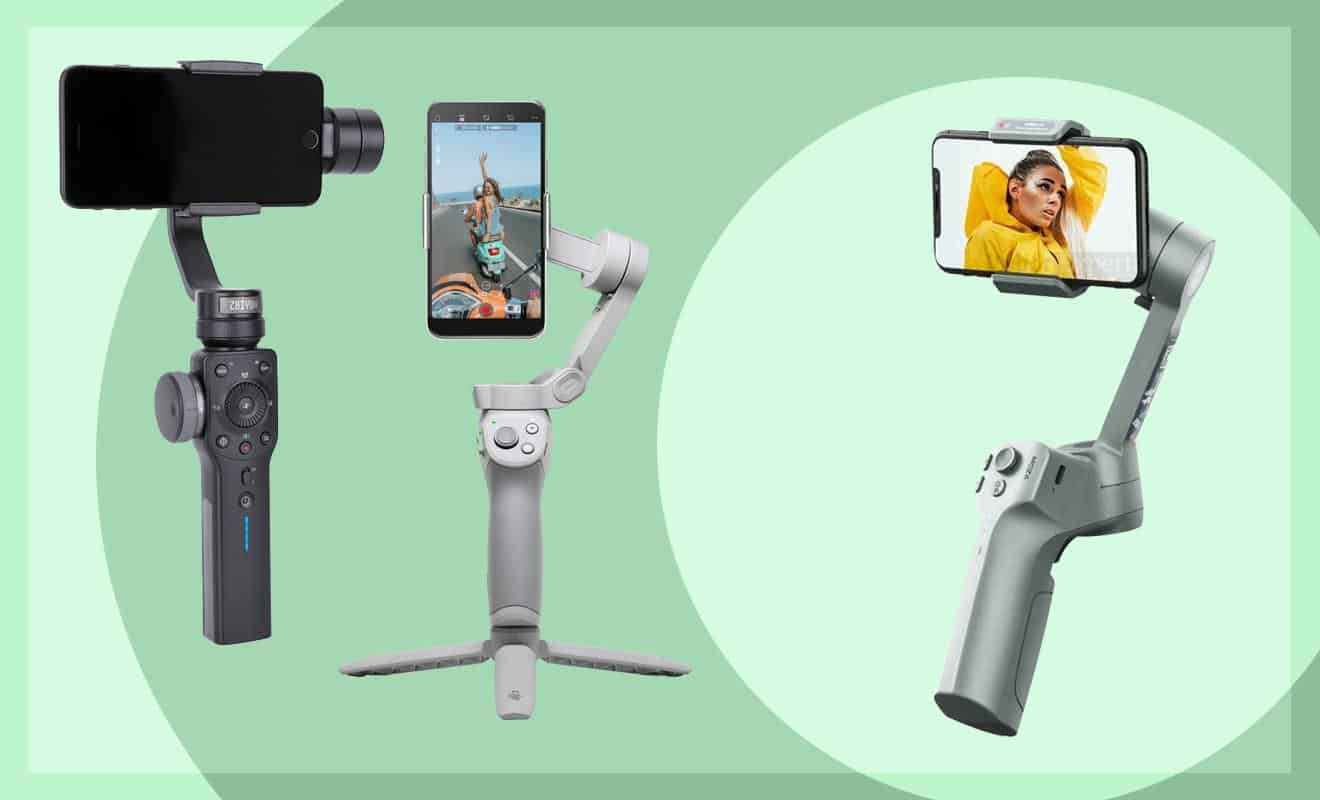Как работают Airpods
Наушники повторяют фирменный стиль классических EarPods. Они идеально сидят в ушах и не вызывают дискомфорта при продолжительном прослушивании музыки. Устройство оборудовано чувствительным микрофоном и ИК-сенсором. Работа модели построена на базе фирменного чипсета Apple W1, который мгновенно находит сторонние устройства и предлагает сопряжение с ними.
Через секунду после включения наушников на экране iPhone отображается уведомление о беспроводном аксессуаре. Пользователю не нужно проводить сложные манипуляции, чтобы найти девайс, а просто включить Bluetooth и нажать на рычажок «Подключить».

По качеству звучания Airpods отличаются от проводной версии. Диапазон частот идеально сбалансирован, чтобы люди разного возраста могли наслаждаться музыкой без искажений.
Как подключить AirPods к iPhone?
Чтобы выполнить первоначальную настройку беспроводных наушников AirPods, нужно произвести вход в свою учетную запись в iCloud со смартфона. Это нужно для совместимости гарнитуры с любым устройством компании Apple, привязанным к тому же аккаунту.
Для того чтобы произвести соединение, необходим iPhone, iPad или iPod с версией iOS 10 и выше:
- Откройте футляр и поставьте его возле устройства.
- На устройстве автоматически запустится программа настройки.
- Нажмите на «Подключить» и «Готово».
- Наслаждайтесь стереозвучанием.
Для использования на другом устройстве с iOS:
- Откройте программу «Пункт управления».
- Зажмите иконку справа вверху для изменения настроек.
- Нажмите и выберите из предложенного списка наушники AirPods.
Как подключить AirPods к смартфону Android?
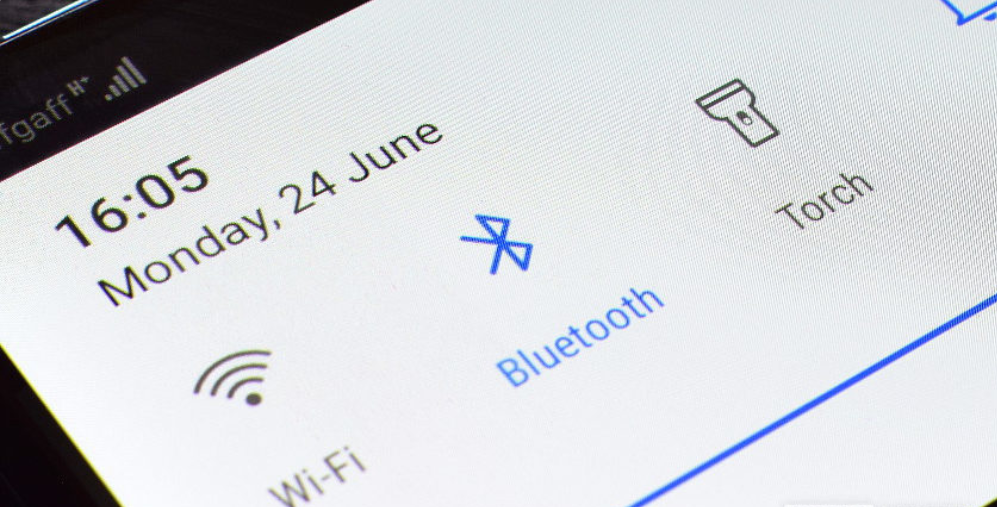
1. Включите наушники
Первым шагом необходимо открыть чехол наушников и нажать на кнопку, которая располагается на задней стороне корпуса. Вы увидите белый огонёк. Вам необходимо зажать кнопку и держать ее до тех пор, пока индикатор не начнет мерцать. Как только это случится, можно переходить к следующему шагу.
2. Включите Bluetooth на смартфоне
Откройте меню Bluetooth на вашем смартфоне Android. Это можно сделать двумя способами:
- Смахните пальцем вверх по экрану и выберите иконку Bluetooth.
- Зайдите в «Настройки», выберите «Подключения» — «Подключенные устройства» — «Bluetooth».
3. Помогите устройствам « найти друг друга »
Удостоверьтесь, что Bluetooth работает на вашем устройстве. Нажмите «доступные устройства». AirPods будут видны все время, пока индикатор на корпусе мигает белым цветом.
4. Синхронизируйте устройства
Нажмите «Сопряжение» и немного подождите. Готово! AirPods готовы приступить к работе.
Теперь, при повторном подключении AirPods будут автоматически готовы к работе. Конечно, только при одном условии, что на вашем устройстве включена технология передачи данных.
Как подключить AirPods к Xiaomi
При включении гарнитуры необходимо зайти в пункт «Поиск устройств Bluetooth» на телефоне и выбрать подключаемое устройство, чтобы произошло сопряжение между устройствами. Обычная активация Bluetooth не даст положительного результата в подключении.
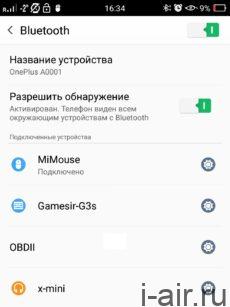
Как подключить к Samsung
В случае с Samsung — зажимаете кнопку на обратной стороне кейса. Ищите свои наушники среди Bluetooth-устройств. Подключаетесь и наслаждаетесь своей музыкой.
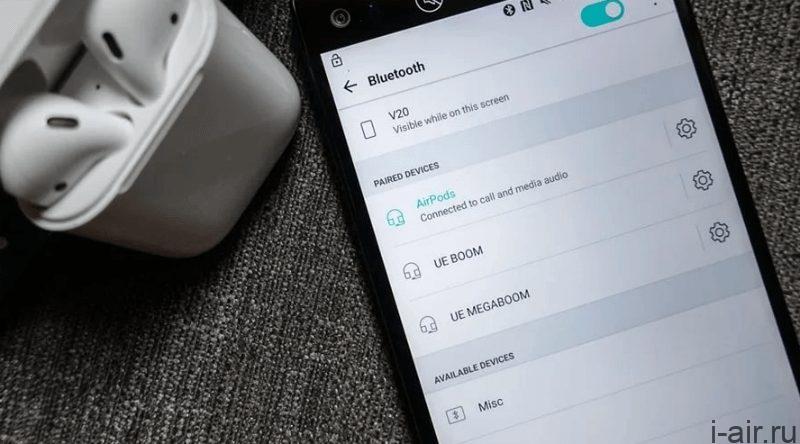
Как подключить новые AirPods к своему iPhone
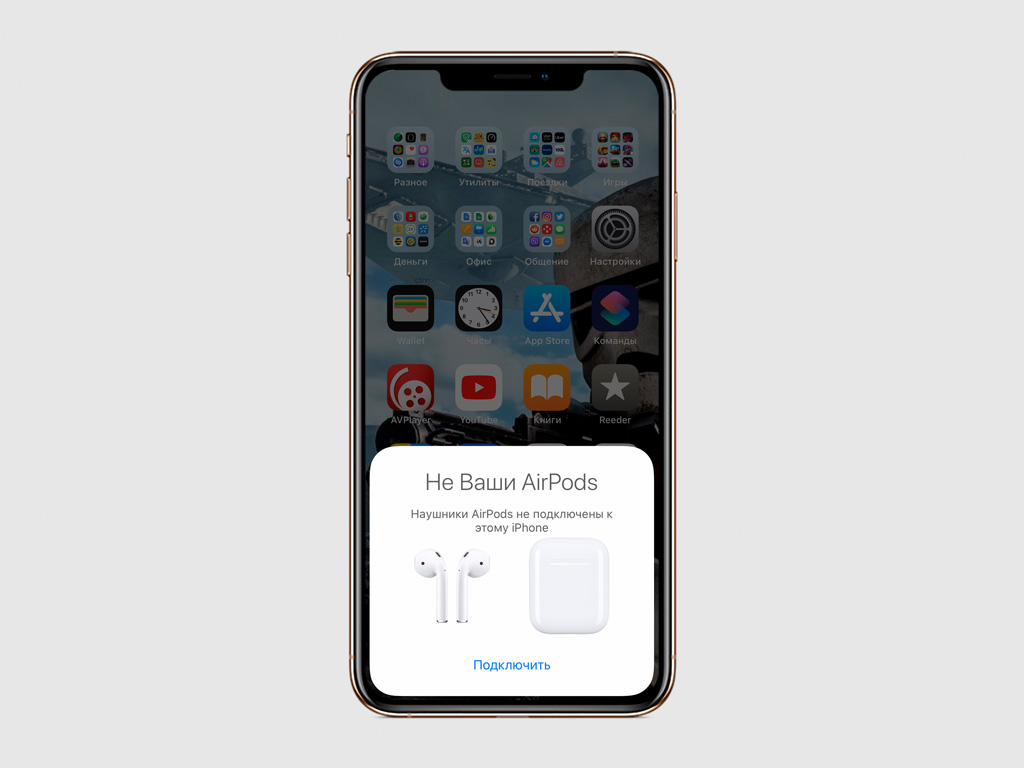
Шаг 1. Перейдите на экран «Домой».
Шаг 2. Откройте футляр AirPods с наушниками внутри.
Шаг 3. Нажмите «Подключить» на анимационной заставке на экране iPhone.
Благодаря встроенному чипу W1 после первого подключения к вашему iPhone наушники будут автоматически настроены для работы со всеми устройствами, которые привязаны к вашему Apple ID.
Вы сможете управлять воспроизведением на AirPods с iPhone, iPad, Mac.
Что показывает световой индикатор на футляре

На футляре AirPods есть всего один световой индикатор, который демонстрирует все, что происходит с наушниками:
- Нет индикации: наушники полностью разрядились, их нужно подключить к питанию;
- Оранжевый с наушниками внутри: наушники и футляр заряжаются от сети;
- Оранжевый без наушников внутри: заряда в футляре меньше, чем нужно на одну зарядку AirPods;
- Оранжевый мигает: есть ошибка подключения наушников, их нужно переподключить, удерживая кнопку на задней части футляра;
- Зеленый с наушниками внутри: наушники заряжаются от футляра;
- Зеленый без наушников: заряда в футляре хватит минимум на одну зарядку AirPods;
- Зеленый мигает: индикатор загорается и гаснет, когда вы вытягиваете и устанавливаете наушники в футляр;
- Белый мигает: наушники находятся в ожидании подключения.
Световой индикатор находится под крышкой футляра AirPods — прямо между наушниками.
Наушники можно контролировать двойным касанием
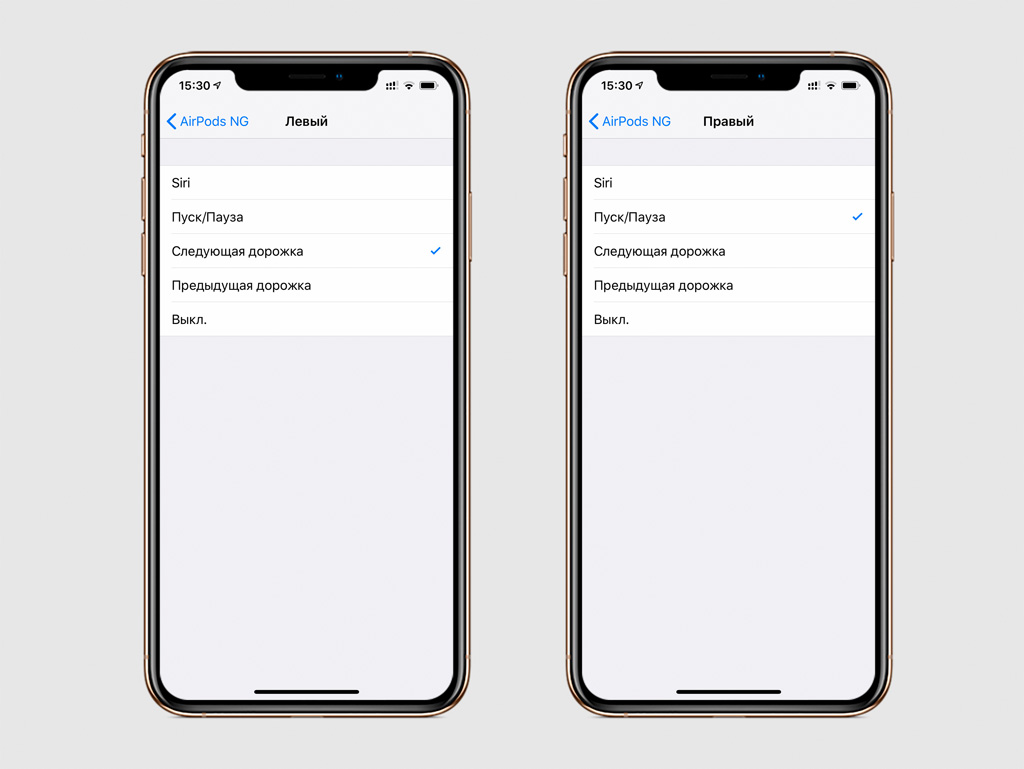
Шаг 1. Откройте «Настройки».
Шаг 2. Перейдите в раздел Bluetooth.
Шаг 3. Разверните меню AirPods.
Шаг 4. Выберите «Левый» или «Правый» в разделе «Двойное касание AirPods».
Шаг 5. Определитесь с действием.
По двойному касанию одного из AirPods вы можете активировать Siri, запустить воспроизведение или поставить его на паузу, переключить дорожку на следующую или предыдущую.
Выберите любое действие для каждого из наушников, чтобы управлять ими по своему усмотрению.
Можно использовать только один наушник
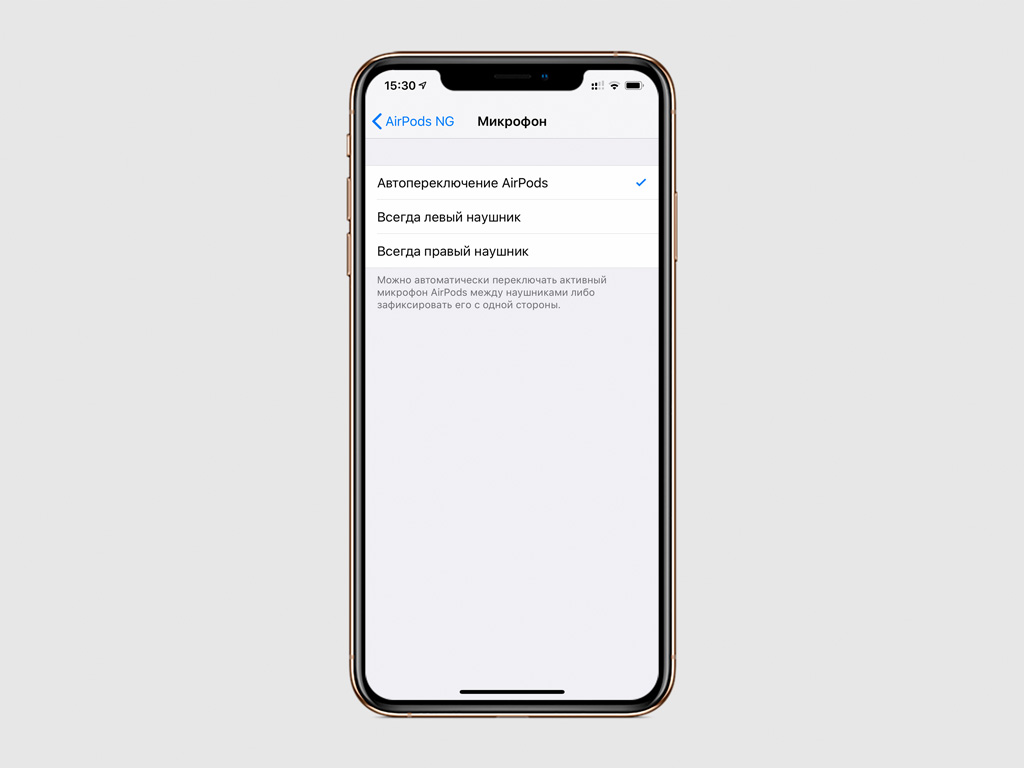
Вы можете использовать один наушник в роли беспроводной гарнитуры. В меню «Настройки» > Bluetooth > AirPods > «Микрофон» можно выбрать, левый или правый наушник это будет. Если вы выбираете то правый, то левый по ситуации, в меню должен быть выбран пункт «Автоматически».
Подключение AirPods к компьютерам Мас
Как подключить наушники AirPods к «старшим братьям» смартфонов? Если вы желаете использовать беспроводные наушники в паре с «яблочным» ПК или макбуком, прежде всего убедитесь в следующем:
- Для AirPods второго поколения: на компьютере должна быть установлена ОС версии Mojave 10.14.4 и свежее.
- Для AirPods Pro: операционная система версии Catalina 10.15.1 и свежее.
Лучшие наушники для телевизора Читайте также:
Если ваши наушники уже сопряжены в пару с айфоном, имеющим общий идентификатор Apple ID с «маком», действовать нужно просто:
- Наденьте наушники.
- Перейдите на компьютере или ноутбуке к меню Bluetooth.
- Другой способ — кликнуть на значок динамика в верхней системной строке.
- Вы увидите перед собой список доступных для сопряжения устройств — выберите из него наушники и подключитесь к ним.
Если же вы не нашли гарнитуру, то может быть полезна другая инструкция — по созданию пары между «яблочными» гаджетами:
- Зайдите в меню Apple (фирменный значок яблочка в верхней системной строке).
- Перейдите в раздел «Системные настройки».
- Нажмите по иконке Bluetooth.
- Проверьте, что блютуз-модуль активирован.
- Отправьте оба наушника в футлярчик, откройте крышечку.
- На тыльной части кейса удерживайте клавишу до того момента, пока не начнет подмигивать белым индикатор.
- Как подключить AirPods к ноутбуку? В перечне доступных для связки устройств вы увидите AirPods — выберите их, кликнув на «Подключить».
Если и после этих манипуляций звук продолжает идти через динамики, нажмите на иконку динамика в верхней системной строчке — в качестве устройства для аудиовыхода должны стоять именно наушники.
Подключение AirPods к компьютеру и ноутбуку Windows
Рассмотрим также, как подключить AirPods к Windows. Чтобы соединить гарнитуру в пару с ПК или ноутбуком, убедитесь, что компьютеры оборудованы блютуз-модулем. Если встроенного модуля нет, вам придется дополнительно купить, подсоединить и настроить Bluetooth-адаптер.
Подключение к Windows 10
Разберемся, как подключить AirPods к Windows 10. Проще всего соединить в пару эирподсы и компьютер, ноутбук на «десятке»:
- Кликните по значку Bluetooth в системной строчке и остановитесь на «Добавление устройства..»
- Второй вариант — зайдите в «Параметры» — «Устройства», «Bluetooth и другие».
- Не закрывая окошка на экране, возьмите кейс с гарнитурой, откройте крышку и на несколько секунд зажмите кнопочку на обратной стороне — должен замигать индикатор.
- На ПК кликните на «Добавление Bluetooth…».
- В следующем открывшемся окне остановитесь на Bluetooth.
- Как подключить AirPods к компьютеру? В списке вы сразу увидите наушники — нажмите на их название, подсоединение настроится автоматически.
- В заключение кликните на «Готово».
Подключение к Windows 7
Теперь — как AirPods подключить к компьютеру Windows 7. Для соединения ПК, ноутбука на «семерке» в пару с беспроводными наушниками воспользуйтесь той же инструкцией, что и для «десятки». Однако вас будут ждать трудности — система может не найти необходимый драйвер для воспроизведения звука через беспроводное устройство.
Решить проблему можно так:
- Перейдите в «Диспетчер устройств», опуститесь в «Свойства».
- Найдите драйвер блютуз-модуля (к примеру, Generic Bluetooth Adapter), проверьте, насколько свежая версия.
- Обновите до последнего выпуска — необходимый драйвер вы найдете на сайте производителя компьютера, ноутбука. Выбирайте только тот драйвер, что разработан именно для вашей модели.
- После обновления драйверов удалите AirPods из списка сопряженных устройств.
- Свяжите в пару заново, используя вышепредставленную инструкцию.
Как подключить наушники к другому iPhone
Если правильно привязать Аирподсы, то у пользователя будут отсутствовать ограничения в их использовании. При корректной работе системы и программного обеспечения требуется однократная настройка. Если требуется поменять смартфон и провести подключение к другой технике, то можно воспользоваться стандартной инструкцией:
- Провести зарядку оборудования и гарнитуры.
- Включить Блютуз на другом iPhone.
- Извлечь Аирподсы из кейса.
- Дождаться окончания процедуры сопряжения.
- Зафиксировать (привязку) настройки.
Однократное сопряжение не требует повторных действий при отключении и повторном включении наушников. Когда человек постоянно меняет оборудование и проводит многократные настройки, могут возникнуть проблемы. Если, сменив телефон, он не видит Аирподсы, возможно, они не были «отвязаны» от предыдущего устройства на котором эксплуатировались.

Айфоновские наушники можно сопрягать даже с телефонами, которые работают на базе Андроид, если аппарат поддерживает ПО.
Подключение к двум разным Айфонам одновременно
AirPods способны запоминать только одно устройство и автоматически подключаться к нему. Если человек используется несколько наушников, меняя их, потребуется каждый раз подключать и настраивать приборы. Чтобы избежать этих действий, можно вручную добавить в память Айфона еще одни наушники. Алгоритм действий:
- Провести стандартную привязку одних Аирподсов.
- Достать вторую гарнитуру из футляра, а первые (подключенные), наоборот, убрать в кейс для хранения.
- Провести сопряжения второго устройства.
Система должна запомнить еще одно оборудование и будет подключаться к той гарнитуре, которая в данный момент активна и посылает сигнал о сопряжении.
Как выбрать источник воспроизведения музыки
Беспроводные наушники Apple AirPods могут одновременно подключаться к iPhone и Apple Watch. В этом случае, звук будет переключаться между устройствами автоматически.
Выбрать источник в качестве воспроизведения для музыки (например, наушники AirPods, встроенные динамики iPhone или Apple TV) можно выполнив следующие действия.
На iPhone или iPad
- Откройте Пункт управления.
- Нажмите и удерживайте палец на карточке музыкального плеера в правом верхнем углу Пункта управления до появления настроек аудио.
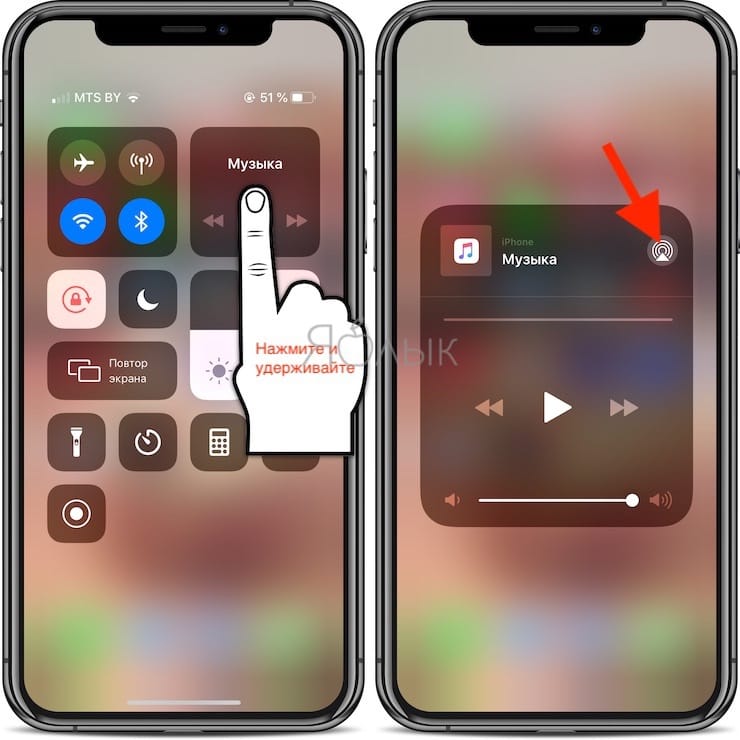
- Нажмите на значок AirPlay и выберите требуемое устройство из списка доступных.

На Mac
- Щелкните в строке меню значок управления громкостью и выберите наушники AirPods или другие динамики в разделе «Устройство вывода».
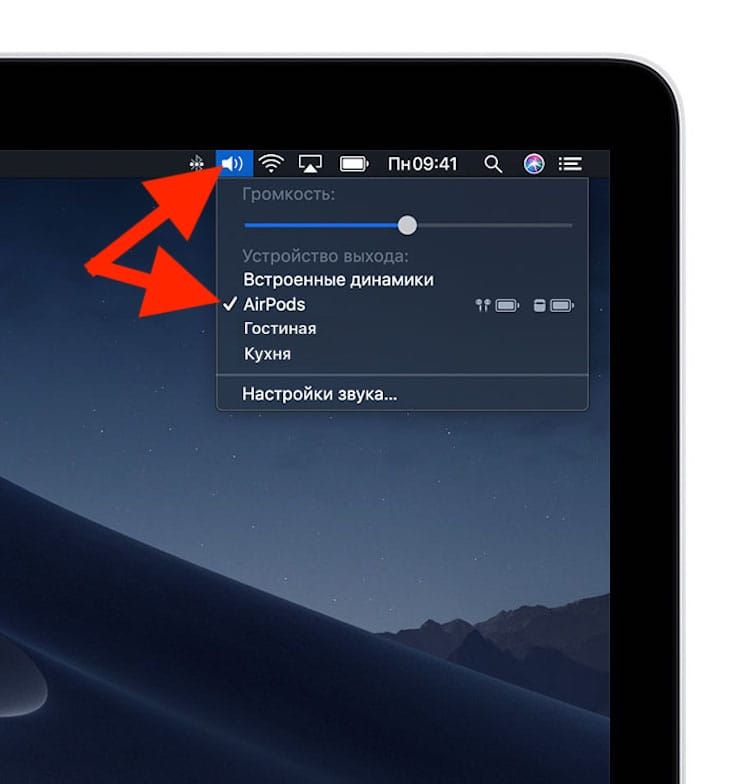
ПРИМЕЧАНИЕ. Наушники AirPods отобразятся в Пункте управления и меню Mac, только в том случае, если они готовы к использованию и находятся в зоне досягаемости.
В случае, если наушники AirPods не отображаются на Mac, необходимо создать пару между ними. Для этого:
1. На Mac откройте «Системные настройки» и перейдите в раздел Bluetooth.
2. Включите Bluetooth, если он включен.
3. Разместите оба наушника AirPods в футляр для зарядки и откройте крышку.
4. Нажмите и удерживайте кнопку настройки на обратной стороне чехла до тех пор, пока индикатор статуса не загорится белым цветом.
5. Выберите определившиеся наушники AirPods в списке доступных устройств и нажмите кнопку «Подключить».
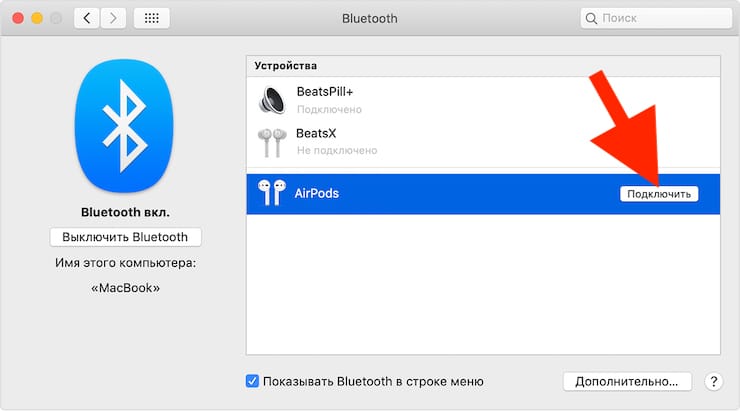
Если и в этом случае звук по-прежнему воспроизводится через встроенные динамики Mac, нажмите на иконку управления громкостью в строке меню и выберите наушники AirPods.
Управление AirPods
Основной инструмент управления AirPods – дабл тап (короткое двойное прикосновение к внешней стороне динамика). Значение этого жеста можно задать для каждого из наушников в отдельности. Двойное касание может использоваться для:
- Ответа на входящие звонки;
- переключения между музыкальными треками (доступно только для версии iOS11;
- остановки и запуска воспроизведения;
- запуска Siri.
Настройки двойного тапа
В модели первого поколения двойной тап по умолчанию активирует Siri. Чтобы изменить настройки, необходимо перейти в меню «Настройки» и выбрать «Bluetooth» и выбрать AirPods. После подключения наушников, нажмите на ярлычок I, расположенный справа, так вы попадете в меню, где можно будет задать функцию дабл-тап. Здесь же можно переименовать наушники.
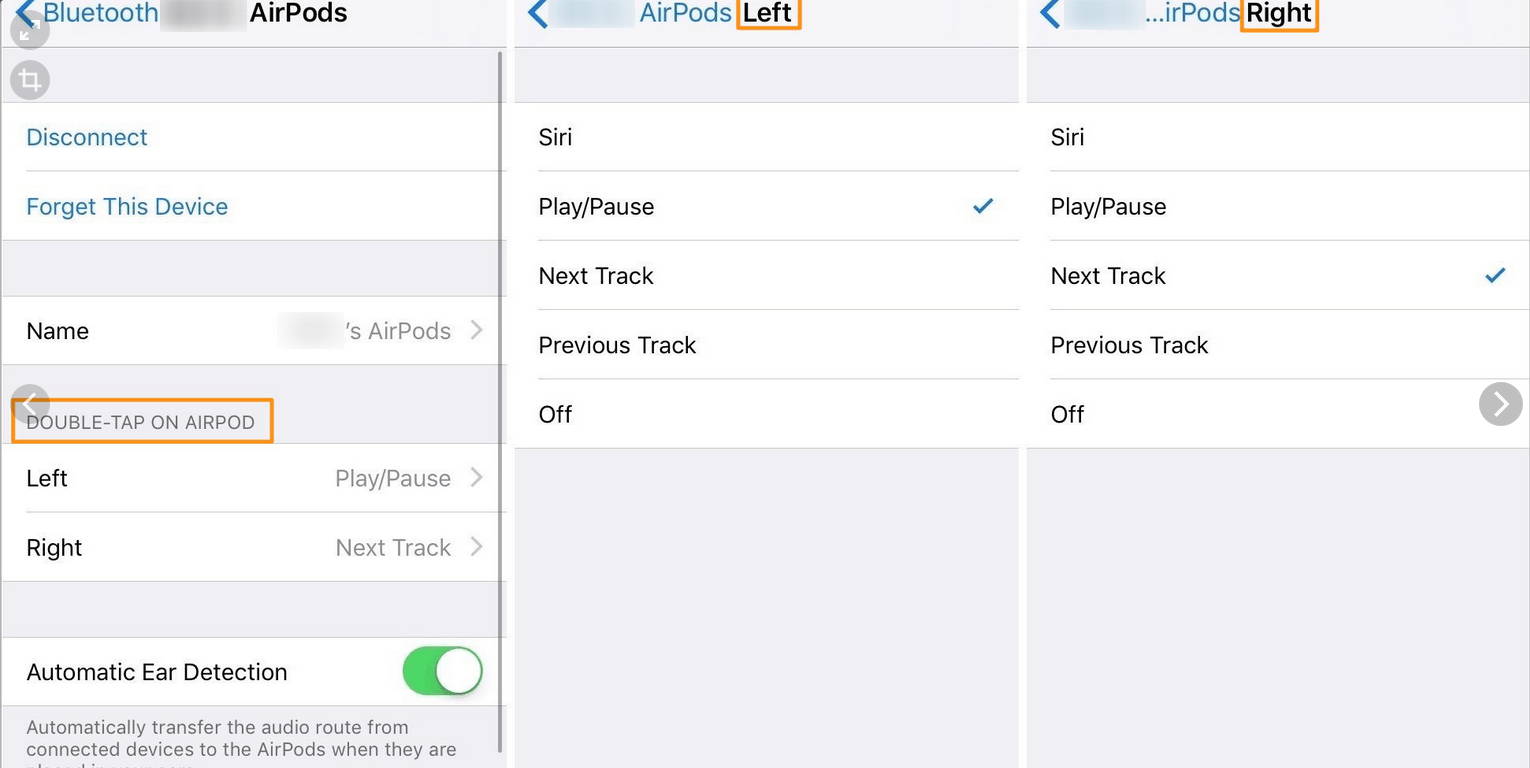
Как ответить на вызов через AirPods
Для ответа на входящий вызов, достаточно два раза тапнуть по наушнику. То же самое необходимо сделать для окончания вызова или переключения на другой вызов.
Как управлять прослушиванием музыки через Airpods
Для управления воспроизведением можно выбрать один из способов:
Двойной тап. Для этого необходимо задать значение для каждого из наушников в меню настроек. Как это сделать описано выше.
Автоматический. В беспроводных наушниках реализована технология автоматического поиска ушей. Воспроизведение запускается автоматически, как только гарнитура вставляется в уши. Если вынуть один из наушников, воспроизведение будет поставлено на паузу, если оба – полностью остановится.
С помощью Siri. Голосовой помощник выполняет команды, которые нельзя назначить для двойного тапа. Например, можно попросить голосовой помощник изменить уровень громкости. Вызывается Siri дабл тапом (при наличии соответствующих настроек).
Использование Siri
Для вызова Siri в моделях первого поколения может применяться только двойной тап. У AirPods второго поколения есть возможность вызвать помощник голосом, достаточно просто сказать «Привет, Siri». С ее помощью можно осуществлять целый ряд действий: управлять музыкой, например, можно запустить избранный плейлист или запустить следующий трек, проверить уровень заряда, отрегулировать громкость
Использования AirPods с устройствами на Android
Производитель позиционирует данную гарнитуру, как идеальный вариант для использования со своей техникой, однако это не значит, что AirPods невозможно подключить к устройствам на Андроиде. Сделать это довольно просто:
- Вложите наушники в кейс;
- Включите Bluetooth на устройстве с ОС Андроид.
- Откройте кейс с наушниками. Удерживайте заднюю сервисную кнопку на нем, пока не загорится световой индикатор.
- Произведите сопряжение устройств.
Однако при подключении с устройствами на Андроиде Эирподс потеряют целый ряд функций. К примеру, не будет голосового помощника Siri и автоматическая пауза при снятии наушника. Airpods будут работать в режиме обычной гарнитуры.Читайте также

Подходят ли наушники Airpods к Android устройствам
AirPods – это не просто беспроводные наушники от производителя Apple с хорошим звуком, но еще и модный аксессуар. Правда,…
У многих пользователей возникают проблемы с отображением уровня заряда. Удобнее всего это сделать с помощью специального приложения AirBattery или любого другого с таким же функционалом. Чтобы на экране отобразилась информация о состоянии батареи, достаточно открыть крышку кейса.
Настроить двойной тап на Андроиде не получится. Первоначальную настройку придется проводить через iPhone, даже если впоследствии наушники планируется использовать только на Андроиде.
Возможные проблемы с Airpods
Проблемы у пользователей техники от Apple возникают нечасто, однако если все же что-то пошло не так, не стоит слишком переживать, чаще всего проблема решается очень быстро. Рассмотрим наиболее распространенные варианты.
Если автоматически беспроводная гарнитура не сопрягается с устройством, стоит предпринять следующие действия:
- Проверьте, включен ли блютуз модуль на подключаемом устройстве.
- Положите чехол Airpods поближе, примерно на расстоянии в 5 см.
- Попробуйте отключить и повторно включить адаптер беспроводной связи.
- Откройте чехол и зажмите сервисную кнопку, расположенную на обратной стороне корпуса. Удерживать ее стоит ее до тех пор, пока внутри чехла между гнезд для наушников не загорится световой индикатор. Это будет сигнализировать о том, что произведен сброс настроек и гаджет готов к первичному сопряжению.
- Еще одна распространенная причина отсутствия подключения – разряженная гарнитура или чехол. В случае успешного подключения на экране смартфона появится заряд по отдельности для кейса и для гарнитуры. Позже эту информацию можно будет посмотреть в виджетах элементов питания или просто спросить уровень заряда батареи у Siri.
- https://smart-planets.ru/lifehacking/podklyuchit-airpods-k-telefonu/
- https://zen.yandex.ru/media/appleiwatch/kak-podkliuchit-airpods-k-iphone-ipad-macbook-apple-watch-podrobnaia-instrukciia-5c97f2bed2efc400b3232241
- https://zen.yandex.ru/media/apptime/kak-bystro-i-legko-podkliuchit-airpods-k-smartfonu-android-instrukciia-60ae9662156c7c57e2e01693
- https://i-Air.ru/control/android.html
- https://re-store.ru/blog/podborki/10-sovetov-novym-polzovatelyam-airpods/
- https://earphones-review.ru/faq/kak-podklyuchit-airpods/
- https://KakOperator.ru/os/kak-podklyuchit-airpods-k-iphone
- https://yablyk.com/022514-kak-podklyuchit-naushniki-airpods-k-iphone-ipad-apple-watch-mac-ili-android/
- https://myearphones.ru/instruktsii/podklyuchaem-airpods-k-iphone