Как можно использовать wi-fi роутер
Сегодня во многих семьях уже давно имеется парочка компьютеров или ноутбуков, а иногда и то, и другое. Плюс ко всему этому еще и умные телефоны, а может и планшет. Ну и, конечно же, центом развлечений каждого члена семьи – это большой телевизор. До какого-то момента все обычно идет нормально, пока все домашние пользуются своими девайсами, но потом появляется желание чего-то большего.
Для этого необходима домашняя беспроводная сеть. Она помогает избавиться от лишних проводов, быть более мобильными, конечно же, делает доступным для всех весь медиа контент, накопленный членами семьи.
Такая домашняя беспроводная сеть организуется при помощи wi-fi роутера, который раздает сигнал на многие устройства, поддерживающие беспроводное соединение. Или же можно присоединиться к раздаче при помощи сетевых кабелей, но для этого нужно будет прописывать IP адреса для каждого подключенного устройства.
Для большего комфорта доступа контенту, пользуются NAS сервером. Это может быть как отдельный системный блок с несколькими HDD дисками, так и готовое коробочное решение. Такой домашний сервер позволяет подключать по беспроводной сети любое устройство и просматривать HD-видео, музыку, играть в игры и многое другое, а самое главное хранить все это на своих дисках. Подключается домашний сервер также к wi-fi роутеру.
Для доступа к NAS серверу необходимо установить специальные программы на ваши мобильные устройства, которые обеспечивают доступ ко всей вашей домашней сети, а на компьютере и ноутбуке вы можете получить доступ к мультимедиа контенту и без них. В настоящее время любой смартфон или планшет на операционной системе iOS (Apple) или Android (Google) может открывать файлы с домашнего NAS с помощью файлового менеджера. Главное, чтобы он обладал возможностью (или даже правильнее будет сказать функциональностью) доступа к устройствам в локальной сети. Например, на своем планшете я использую файловый менеджер ES проводник, с помощью которого легко получаю доступ к любому устройству в сети с расшаренным контентом.
Например, компания Microsoft давно предложила пользователям своих операционных систем оболочку Windows Media Center с интеграцией в ОС, начиная со специального издания Windows XP. Данная возможность современных ОС Windows позволяет воспроизводить HD-видео с ПК на вашей приставке XBOX 360, минуя домашний NAS сервер, так как его функцию выполняет компьютер. Не говоря уже о популярных Смарт телевизорах с поддержкой DLNA технологии (Samsung Allshare, Домашний медиа-сервер и т.п.), с помощью которой мультимедиа контент с ПК доступен для воспроизведения на телевизоре.
Итак, хватит теории и для начала настройки беспроводной домашней сети необходимо позаботиться о настройке wi-fi роутера. Кстати сказать, все перечисленное можно настроить благодаря инструкциям на этом сайте, пользуйтесь поиском или картой сайта.
Как настроить wi-fi роутер
Поверьте, настраивать wi-fi роутер гораздо проще, чем вы думаете.
Допустим, вы подключены к интернету у себя дома: сетевой кабель проведен в вашей квартире и подключен к компьютеру. Перед вами стоит задача, получить одновременный беспроводной доступ в Интернет с других устройств (ноутбук, смартфон или планшет). Для этого и необходим беспроводной маршрутизатор, который чаще называют wi-fi роутер.
Откройте краткое руководство к wi-fi роутеру (Quick Start — Быстрый старт) для получения общей картины, прежде чем я расскажу о том, как настроить wi-fi роутер.
Роутер нам необходим, чтобы все устройства в сети получали свой сетевой адрес (IP-адрес) из домашней подсети, так как при использовании некорректно введенного IP обмен данными будет недопустим. Роутер как раз и организует ту самую небольшую подсеть (домашняя беспроводная сеть), раздавая всем устройствам IP. А интернет-провайдер, в свою очередь, выделяет каждому абоненту только один IP-адрес, который мы и используем под маршрутизатор.
Наша домашняя беспроводная сеть будет на основе технологии Wi-Fi. Те IP-адреса, которые будет раздавать wi-fi роутер будут другими, несовместимыми с адресами, принятыми в сети провайдера. Соединение сети провайдера и домашней локальной беспроводной сети будет обеспечивать роутер, передавая интернет на устройства с wi-fi подключением дома.
Чтобы избежать лишних вопросов, сразу скажу, что другие типы сетевых устройств: хаб (сетевой концентратор) , свитч (коммутатор) или точка доступа, невозможно использовать для этой цели.
Современные wi-fi роутеры обладают рядом других полезных функций:
- защита домашней сети
- встроенные FТР-клиенты
- USВ-порты (для подключения жестких дисков, флешек и принтеров) и т.д.
Внимание!
Инструкция по настройке роутеров для дома не имеет индивидуальный характер. Настройка различных моделей беспроводных маршрутизаторов примерно одинакова. Стоит лишь отметить, что у каждого производителя (модели) присутствуют свои нюансы настройки.
Подготовка к настройке wi-fi роутера
Настройка роутера выполняется проводным подключением всех устройств. Предположим, что у вас подключение по выделенной линии (Ethernet, витая пара), то есть в квартиру проведен сетевой кабель с разъемом RJ45. Берем беспроводной wi-fi роутер и подключаем к порту с названием WAN (или Internet), расположенному на его задней панели интернет-кабель провайдера (Ethernet).
Далее, к одному из LАN портов роутера подключите сетевым кабелем компьютер, с помощью которого вы будете выполнять настройку (когда она завершится, его можно будет отсоединить).
Схемы подключения роутера для настройки может быть следующей:
1. С участием классического wi-fi роутера (подключение к интернет витой парой (Ethernet))
2. С участием wi-fi роутера с функциональностью DSL модема (подключение к интернет телефонным кабелем)
В качестве устройства для настройки может выступать ПК или ноутбук. Использование той или иной схемы будет зависеть от типа вашего подключения, который предоставляет интернет-провайдер.
Как происходит IP адресация между устройствами:
- WAN порт на wi-fi роутере — подключение интернет-кабеля провайдера. IP назначает провайдер (либо он в договоре, либо присваивается автоматически)
- LAN порты на wi-fi роутере — IP адреса, устройствам подключенным к этим портам, назначаются автоматически или вручную (в момент настройки к нему подключен ПК) Интервал IP адресов 192.168.1.1 — 192.168.1.xx, где xx от 2 до 254)
- LAN порт сетевой карты ПК — к нему подключен кабель от LAN порта Wi-Fi роутера. IP назначаются автоматически или вручную (в соответствии с адресами, настроенными на роутере).
Мы разобрались с подключением роутера к ПК. Теперь включите компьютер, но не включая роутер в розетку.
Теперь немного общей информации, прежде чем приступить к деталям:
Общий алгоритм настройки роутера
2 способа настройки wi-fi роутера
- Автоматический. С помощью специальной программы-мастера, которая находится на диске с программным обеспечением, прилагаемым в комплекте с беспроводным маршрутизатором. Вам необходимо лишь вставить диск с ПО в оптический привод компьютера.
- Ручной. Используя веб-интерфейс роутера. Настройка производится через браузер ПК.
Первый способ самый простой: мастер настройки роутера попросит ввести необходимые данные (в лучшем случае бывает достаточно выбрать из списка вашего интернет-провайдера) и программа сама настроит беспроводное подключение. Вам необходимо обратиться к руководству пользователя, чтобы выяснить, когда следует включать питание беспроводного маршрутизатора — до запуска программы настройки или после, так как это важно для корректной работы программы-настройщика.
Конечно, может получиться так, что ваш провайдер отсутствует в списке предлагаемых программой. В подобных ситуациях приходится вручную настраивать роутер через его веб-интерфейс. На этой процедуре я остановлюсь более подробно и опишу 3 основных шага настройки маршрутизатора:
- настройка связи между компьютером, подключенным к LAN-порту роутера, и самим роутером для получения доступа к его веб-интерфейсу
- настройка подключения к интернету (параметра WAN — порта), используя данные от провайдера
- настройка беспроводной сети, включающая в себя установки параметров безопасности (пароль, выбор метода шифрования и т.п.), а также физических параметров, таких как сила сигнала и выбор беспроводных каналов
Это конечно не все, опционально можно настроить и другие пара метры, связанные с защитой и
дополнительными функциями, но последние зависят от модели роутера.
Видеоинструкции
Для тех, кто не хочет читать, предлагаю видео по настройкам Wi-Fi. Убедитесь, что все и везде одинаково, так что настроить правильно – дело 5 минут.
TP-Link
D-Link
ZyXEL Keenetic
Для чего необходима процедура сброса?
Инструкция может понадобиться, когда:
- требуется восстановить пароль от админки или сети Wi-Fi;
- нет возможности изменить параметры маршрутизации;
- необходимо перенастроить роутер с нуля из-за технической проблемы – зависание маршрутизатора, некорректная работа протоколов.
При проведении этой процедуры все заданные параметры (конфигурация сети, установки файрвола, пароли, расписания) удаляются и вместо них устанавливаются заводские, а интернет необходимо будет настраивать снова.
Поэтому следующие действия необходимо выполнять только в случае крайней необходимости и, если уже имеется базовый опыт конфигурирования.
Методики выполнения
Делятся на два вида – аппаратный и программный сброс.
Аппаратный сброс
Как происходит сброс кнопкой Reset, смотрите в видео:
Выполняется с помощью кнопки Reset на роутере, но перед выполнением лучше освободить USB порты и отключить сетевые кабеля (оставить только питание). Эта кнопка обычно утоплена в корпус оборудования, и чтобы ее нажать, нужно воспользоваться острым предметом (например, скрепкой) и удерживать ее в таком положении около 10 секунд.

Светодиодная индикация сначала должна подсветить одновременно все лампочки, а затем погаснуть на некоторое время. После этого роутер перезагрузится и можно начинать конфигурирование.
У роутера МТС кнопка сброса находится под аккумулятором, для этого предварительно нужно его вытащить, сняв крышку.
Программный возврат
Видео-инструкцию смотрите в следующем ролике:
Сбросить настройки маршрутизатора можно также с помощью web-интерфейса роутера или через админку. Но здесь необходимо иметь доступ на сам маршрутизатор, т.е. компьютер или ноутбук должен быть соединен с роутером. Это нужно для того чтобы попасть в меню настроек.
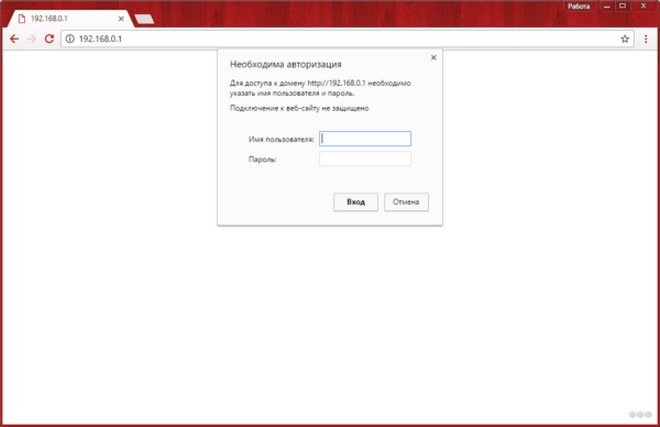
После подключения к устройству (авторизовавшись на портале администрирования) необходимо найти раздел с установкой заводских настроек. У различных брендов оборудования они находятся в разных разделах.
Опишем вкратце, как восстановить заводские настройки в разных моделях роутеров. В Вай-Фай роутере Zyxel Keenetic необходимо перейти в раздел «Система». Для сброса настроек нужно нажать кнопку «Восстановить заводские настройки»:
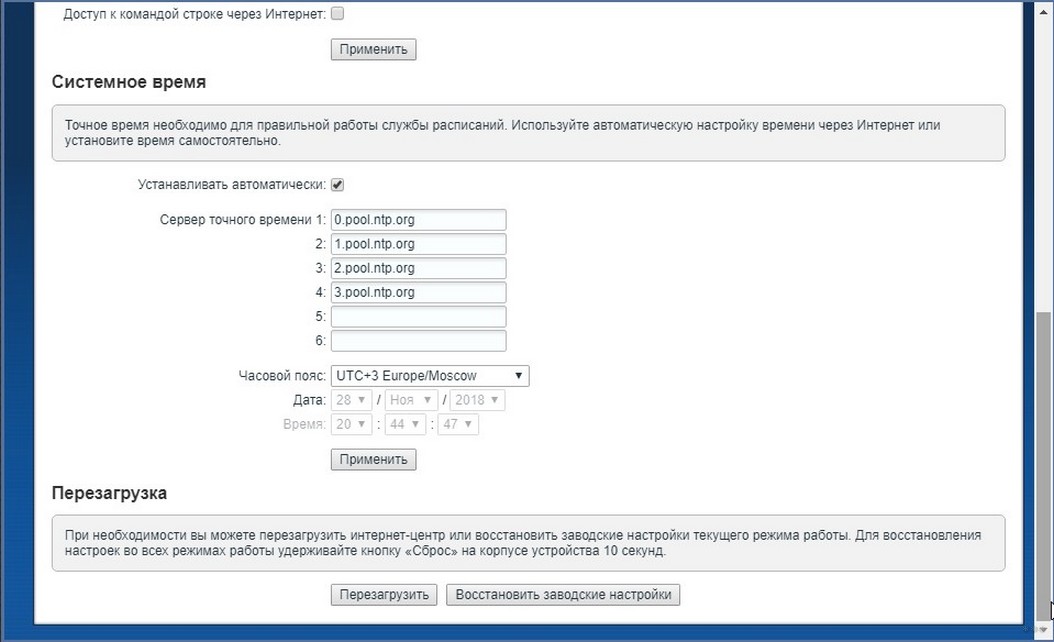
При этом система обязательно выдаст предупреждение о том, что параметры интернет-центра будут удалены и связь с ним будет потеряна:
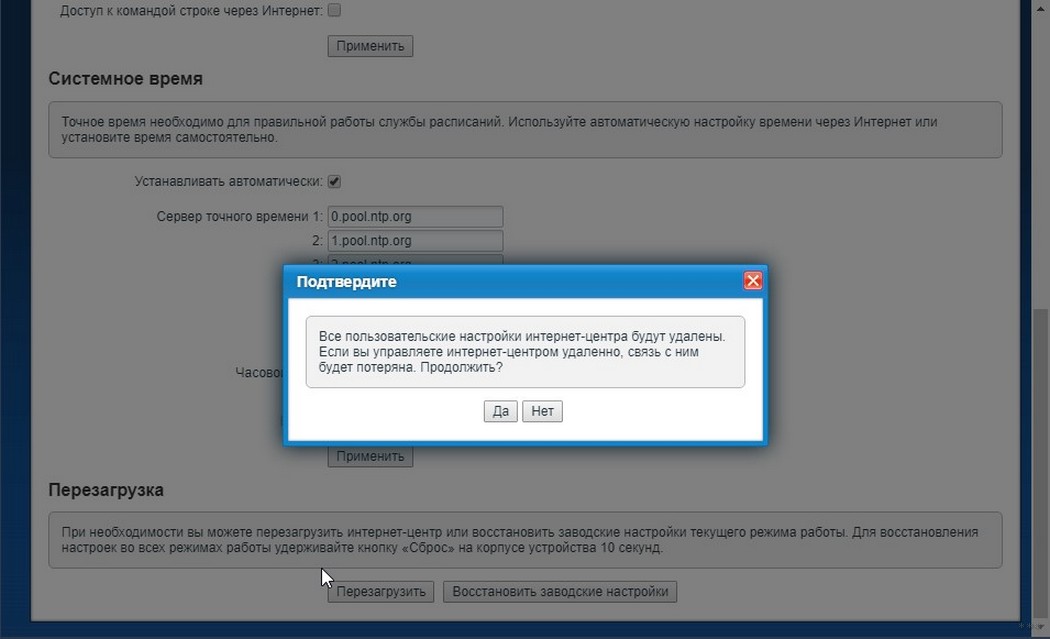
В других маршрутизаторах сброс можно найти в следующих разделах:
- В роутере TP-Link раздел находится в «Системных инструментах» (System Tools) и называется «Заводские настройки» или «Factory Defaults». Операция выполняется с помощью кнопки Restore.
- В роутере ASUS – в разделе «Администрирование» на закладке «Управление настройками». В разделе «Заводские настройки» нужно нажать кнопку «Восстановить».

- В роутере D-Link в разделе «Система» или «Maintenance» нужно выбрать –> «Restore Device» или «Заводские настройки».
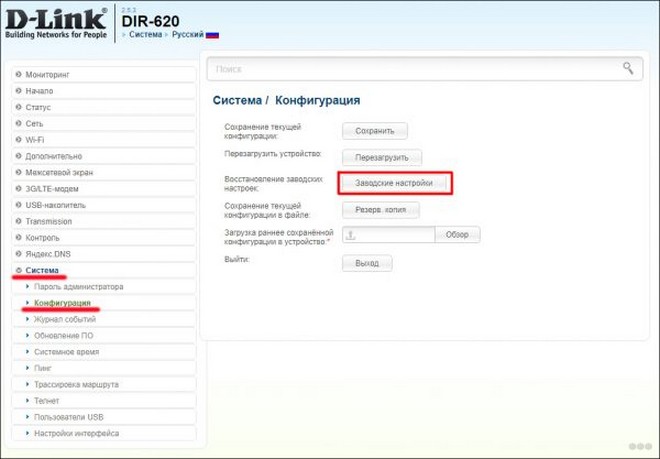
Необходимо учитывать, что после выполнения сброса через web-интерфейс по вышеуказанным инструкциям, доступ к устройству будет потерян.
Программный сброс
Можно выполнить сброс настроек роутера через панель управления. Этот вариант подходит только в том случае, если у вас есть пароль. На разных моделях маршрутизаторов свои особенности этой процедуры. Сейчас я покажу, как выполнить сброс на примере устройств популярных производителей.
TP-Link
Входим в веб-интерфейс роутера TP-Link, прокручиваем страницу вниз и в меню слева ищем пункт “Системные инструменты”. Раскрываем меню и нажимаем “Заводские настройки”. Откроется страница, на которой вы увидите кнопку “Восстановить”. Жмём на неё, чтобы скинуть параметры до заводских.
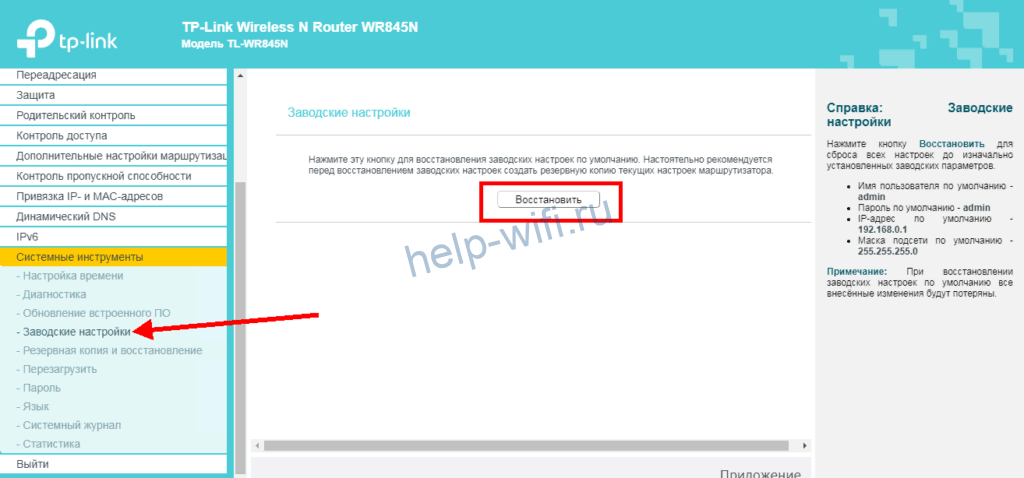
Ждём, пока роутер перезагрузится.
Если у вас другая версия веб-интерфейса, перейдите на вкладку “Дополнительные настройки”, в меню “Системные инструменты” выберите “Резервная копия и восстановление”. Прокрутите страницу вниз и нажмите кнопку “Восстановить заводские настройки”.
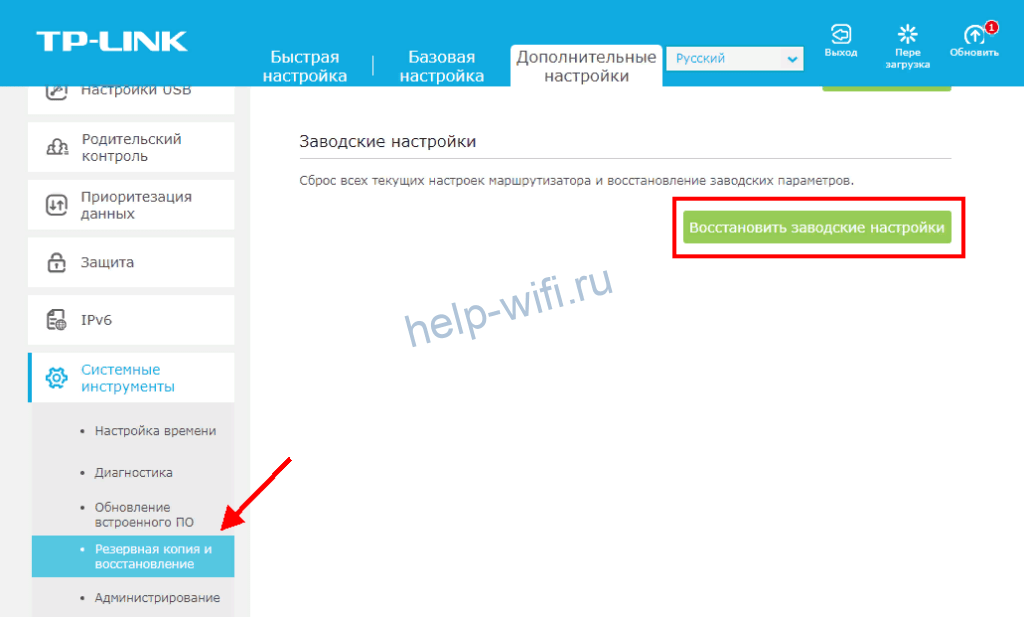
В интерфейсе некоторых маршрутизаторов такой кнопки почему-то нет. В этом случае придётся использовать аппаратный сброс.
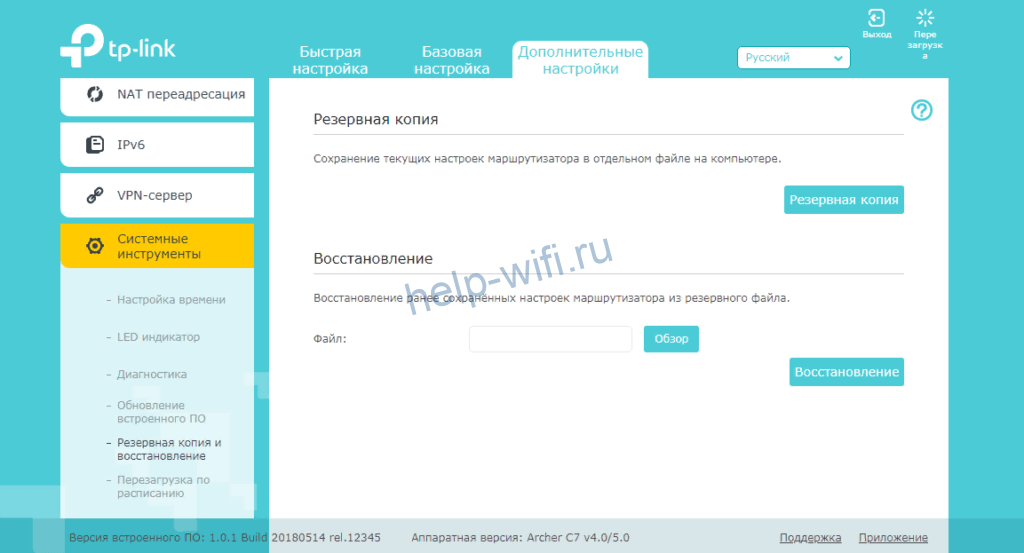
Asus
На вайфай роутере Asus прокручиваем меню вниз и выбираем “Администрирование”. В этом разделе переходим на вкладку “Управление настройками”. Здесь рядом с надписью “Заводские настройки” нажимаем кнопку “Восстановить”.
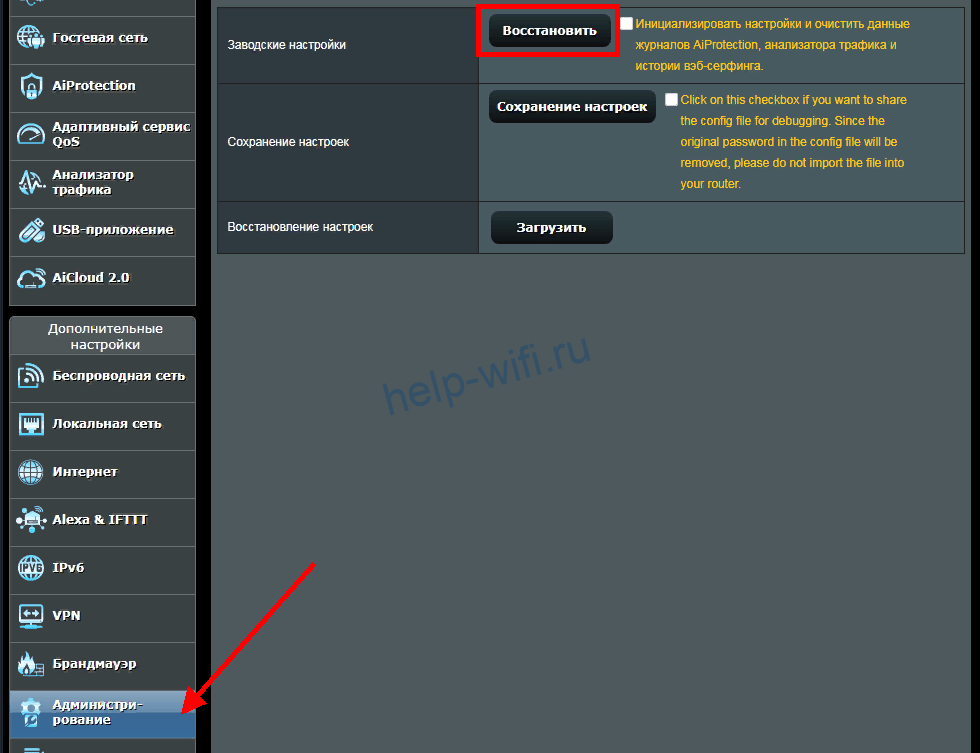
Ждём, пока роутер перезагрузится.
D- link
Сбросить маршрутизатор D-Link на заводские настройки ещё проще. Для этого не нужно углубляться в меню. В сером и голубом интерфейсе сброс выполняется одинаково.
Откройте главную страницу веб-интерфейса. Вверху вы увидите раскрывающееся меню “Система”. Нажмите на него. Выберите пункт “Заводские настройки” (в голубом интерфейсе “Сбросить настройки”).
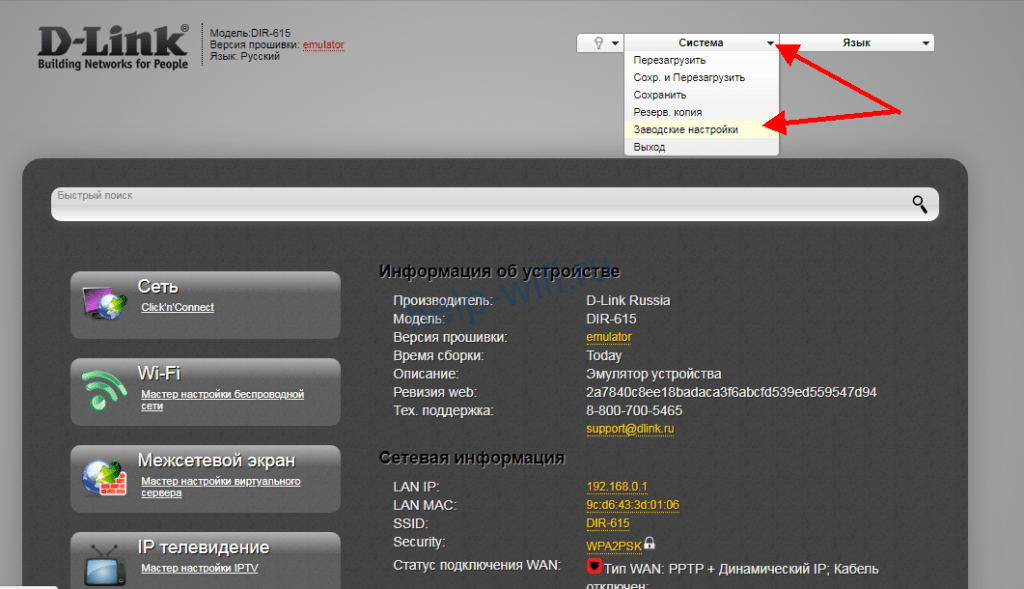
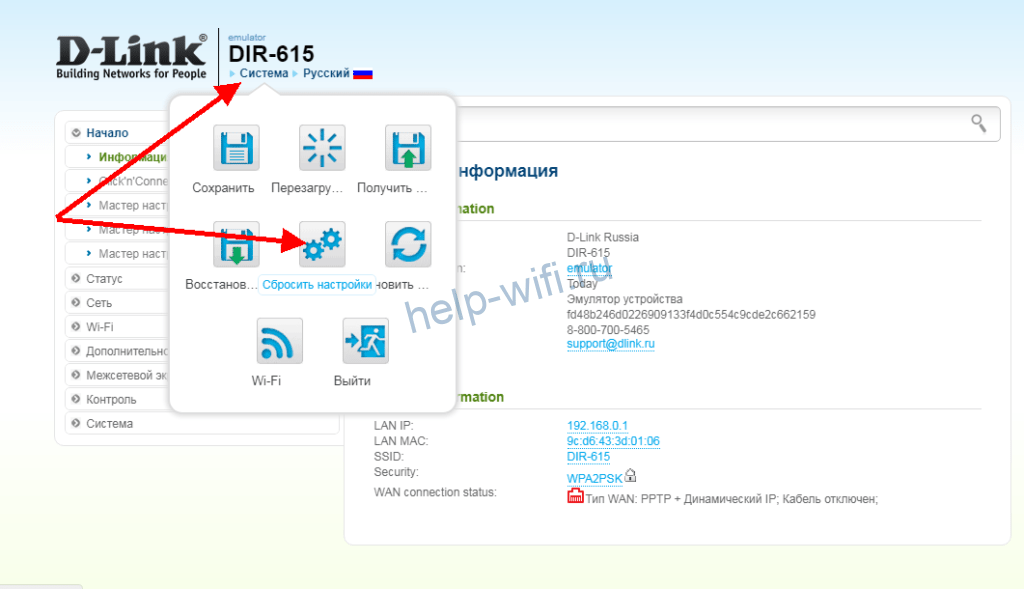
Роутер попросит подтвердить действие. Жмите “Да” и ждите, когда устройство выполнит перезагрузку.
Keenetic
Чтобы сделать сброс интернет-центра Keenetic, в меню слева откройте пункт “Общие настройки”. В зависимости от версии прошивки, он может обозначаться значком шестерёнки. Прокрутите страницу вниз. В разделе “Перезагрузка системы” находится кнопка “Вернуть заводские настройки”.
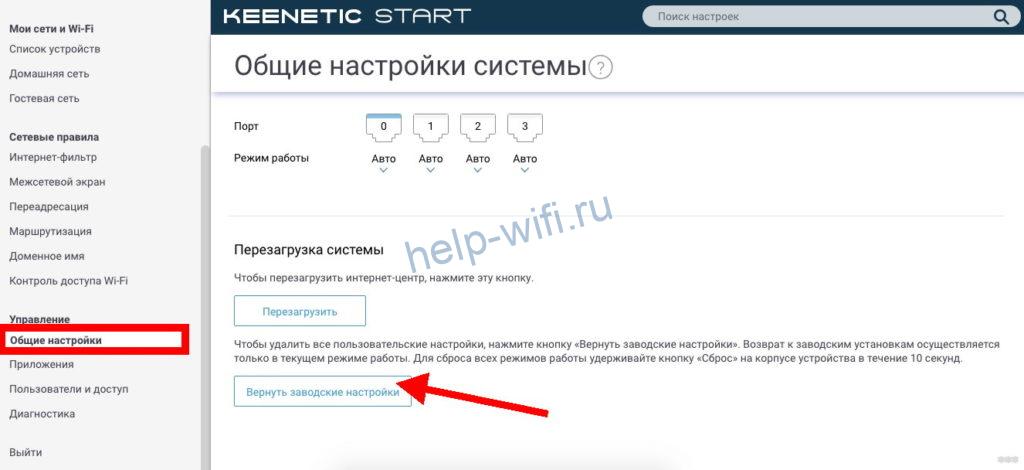
Нажмите на неё. Роутер попросит подтвердить действие. Введите в поле слово RESET заглавными буквами и нажмите “Удалить настройки”.
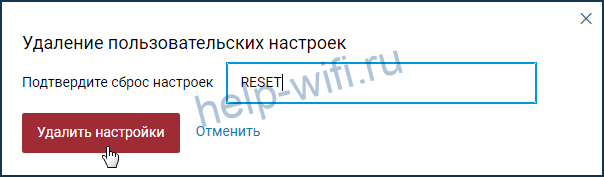
В старой прошивке откройте раздел “Система” (шестерёнка внизу) и перейдите на вкладку “Конфигурация”.
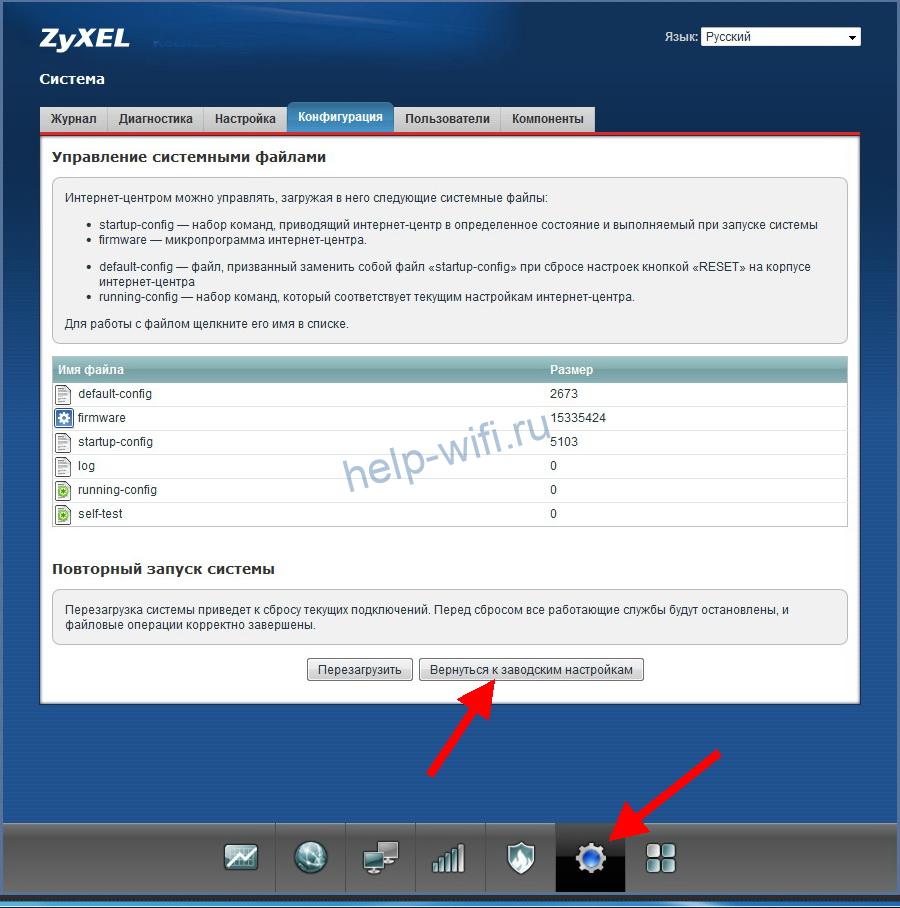
Нажмите кнопку “Вернуться к заводским настройкам” внизу страницы.
Tenda
На роутерах Tenda обнуление выполняется следующим образом. Открываем меню и слева находим пункт “Системные настройки”. Нас интересует “Перезагрузка и сброс”. Жмём на неё.
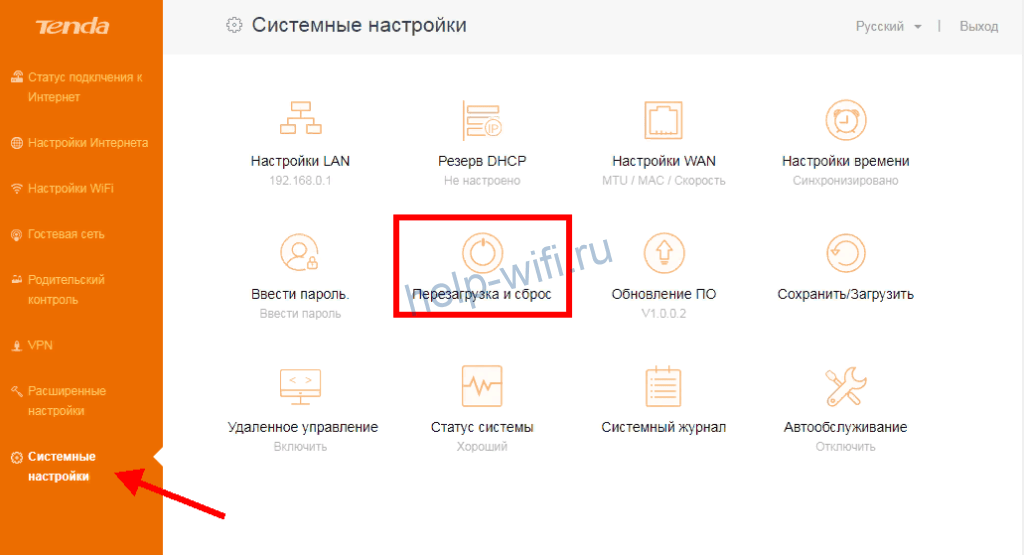
В открывшемся окне нажимаем кнопку “Сброс”.
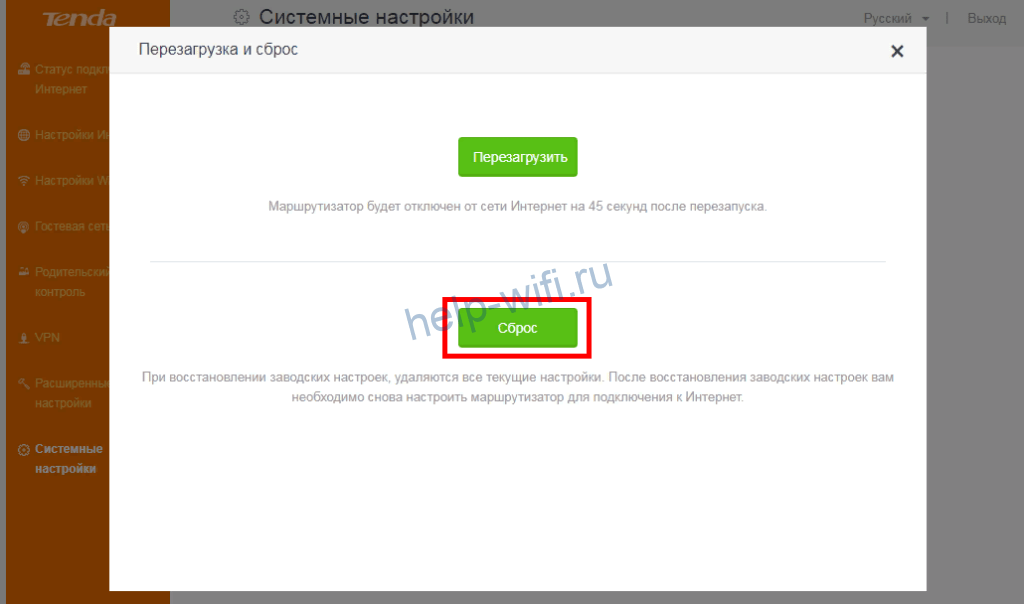
Роутер перезапустится с заводскими параметрами.
Как сбросить настроенные параметры через веб-интерфейс?
Другой вариант сделать сброс настроек роутера до заводских — это воспользоваться панелью управления (веб-интерфейсом). Для этого потребуется:
- Открыть браузер на компьютере, который подключен к роутеру (домашний интернет должен быть настроен, но включать его необязательно). Надо знать, что получить доступ к панели управления также можно с других устройств, подключенных к домашнему интернету — смартфонов и планшетов.
- В адресной строке любого браузера надо ввести IP-адрес маршрутизатора, он, как правило, указан на коробке или на корпусе. Чаще всего используются 192.168.1.1 или 192.168.0.1.
- Для входа потребуется пароль. По умолчанию (заводские настройки) в качестве логина используется admin, а пароль — 1234 или admin, но в некоторых моделях при первом входе пароля нет совсем, и панель управления просит пользователя придумать его.
- Сбросить настройки вай фай роутера можно, просто нажав кнопку «Вернуться к заводским параметрам» — она находится в меню «Настройки». Чтобы найти это меню у TP-Link, надо открыть меню «Системные инструменты», у Asus — вкладку «Администрирование», в D-Link — выбрать в выпадающем списке «Система», а у моделей от Keenetic надо на нижней панели кликнуть значок шестерёнки.
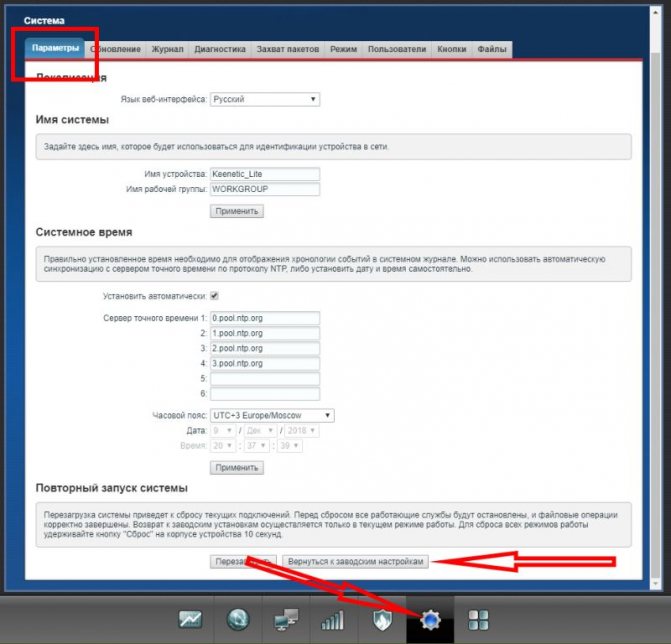
- После нажатия кнопки потребуется подтвердить своё решение нажатием кнопки «Да» («Согласен»).
Надо учитывать, что потребуется настроить роутер после сброса настроек (об этом немного ниже), а вот все установленные обновления останутся.
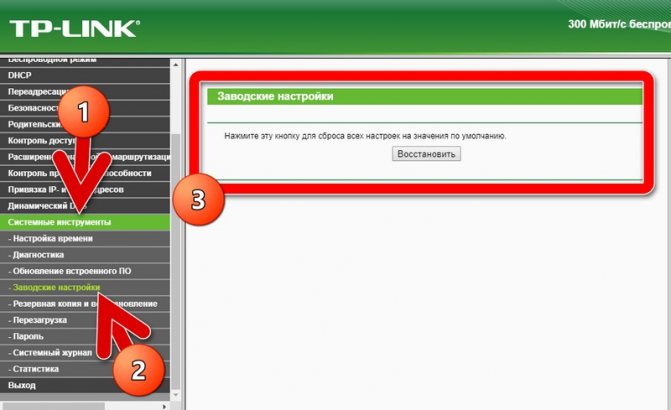
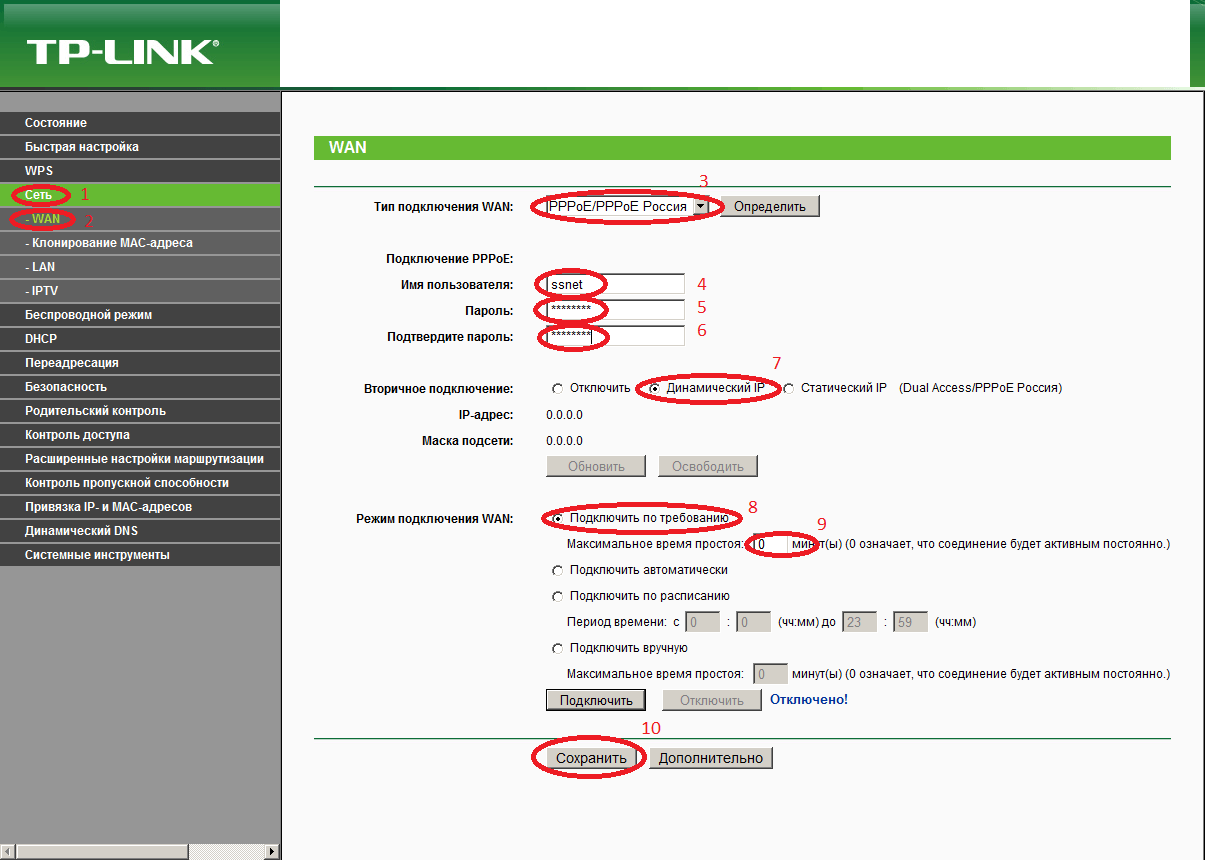
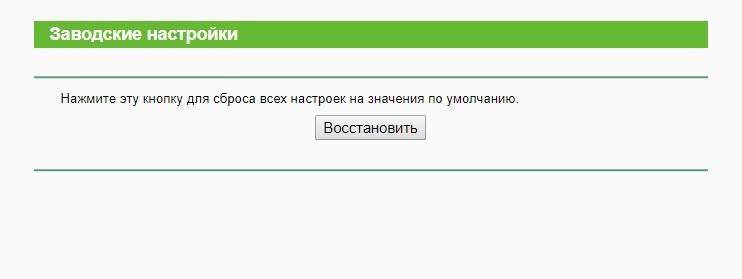
![]()
Если сбросить не получается
Существуют также те случаи, когда роутер и не способен сброситься на заводские настройки. И определить конкретную причину здесь самостоятельно фактически невозможно, если нет соответствующего опыта.
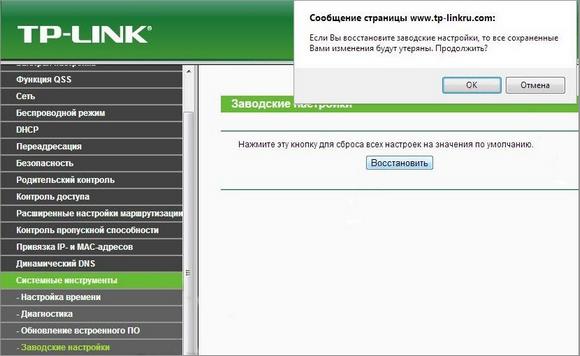
Следовательно, единственным вариантом будет отдать роутер в сервисный центр. Как правило, это помогает исправить проблему. В противном случае товар нужно заменить. Если устройство приобретено у операторов связи, например, Билайн, то подобную замену осуществляют без потери тарифа подключенного Интернета.
Аппаратная перезагрузка
Аппаратный сброс настроек производится с помощью специальной кнопки (WPS/RESET) на корпусе роутера. Такая кнопка имеется на всех моделях маршрутизаторов. Единственным отличием является то, что она может быть либо утоплена внутрь корпуса, либо выступать из него.
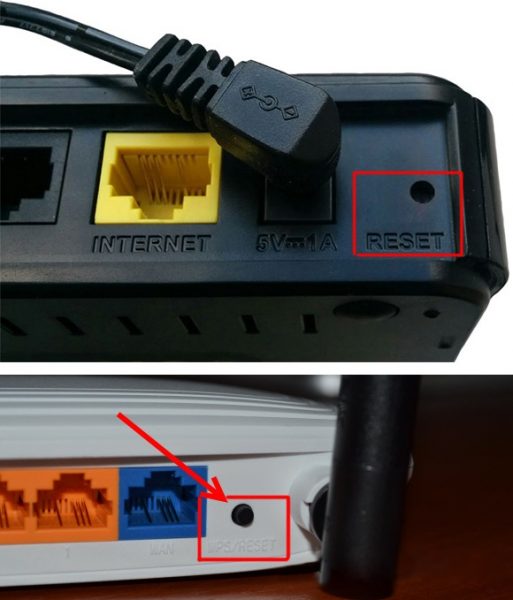
Нажать на утопленную кнопку можно обычной шариковой ручкой
Чтобы выполнить сброс настроек роутера, необходимо сначала включить его и дождаться полного запуска (пока не загорятся все индикаторы), а затем нажать на кнопку WPS/RESET и удерживать её не менее 5 секунд. После этого настройки маршрутизатора будут восстановлены до заводских.
Более подробно про способы перезагрузки роутеров вы узнаете из нашей статьи: https://itmaster.guru/nastrojka-interneta/routery-i-modemy/kak-perezagruzit-router.html
Почему происходит самостоятельный сброс маршрутизатора
Вернуть параметры просто, но что делать, если все настройки каждый раз сбрасываются автоматически без какой-либо причины? Зачастую это всегда связано именно с аппаратной частью устройства, а проявления этого имеют только две формы.
Первая выражена в невозможности сохранить все установленные в ходе первоначальной и последующих настроек параметры, а вторая в их регулярном сбросе через некоторое время. Пытаться настраивать что-либо при произвольном поведении бессмысленно. Сначала необходимо устранить причину посредством:
- изменения параметров из другого браузера: это неочевидно, но зачастую помогает;
- произвести перезагрузку устройства из панели управления: это актуально в том случае, если ресет происходит после перезагрузки устройства;
- установить свежую прошивку: зачастую все приобретаемые роутеры не имеют новых прошивок, а, следовательно, могут не поддерживать новые стандарты.

Если это не помогло, то ничего не делайте. Лучше отнесите маршрутизатор в сервисный центр, где есть оборудование для аппаратной проверки, благодаря которому могут скинуть первоначальные параметры.
Возможные проблемы с роутером
Рассмотрим также возможные неполадки, которые могут возникнуть помимо невозможности сброса настроек. К таковым, как правило, относят:
- Пропадание интернет-соединения. Здесь имеет смысл только попытаться сменить канал, в котором работает маршрутизатор. Обычно это основная проблема в многоэтажном доме, потому как в квартирах у каждого свой роутер и зачастую сигналы «встречаются». В случае же с частным домом все проще. И при возникновении такой проблемы обычно имеет смысл попробовать перейти с 2.4 GHz до 5 GHz, если устройство поддерживает такое соединение.
- Разрыв WAN. Это достаточно примитивная проблема, с которой встречаются все, кто ранее не использовал роутер. Ее смысл заключается в том, что основной кабель, который раздает Интернет, подключен к компьютеру, а не к устройству. Вне зависимости от поставщика услуг — Билайн, МТС, Ростелеком и так далее — он всегда одинаковый и является главным. Необходимо просто переподключить провод в главный WAN-разъем на устройстве, который выделен особым цветом.
- Устройство не может найти сеть. Решение может заключаться либо в маршрутизаторе, либо в самом устройстве. Первое означает, что роутер не обладает необходимыми драйверами или не способен раздать сеть по другим причинам. Именно поэтому устройства не могут его видеть.
- В случае же с используемым смартфоном или ноутбуком ситуация несколько иная. Здесь может либо отсутствовать необходимый Wi-Fi-модуль, либо само устройство не поддерживает подключение по беспроводной сети. Помимо этого, учитывать также стоит и то, что почти все поддерживают 2.4 GHz, но мало кто способен работать с частотой 5 GHz.
- Если проблемы с сетью или подобного рода встречаются при наличии операторского тарифа — МТС, Мегафон, Билайн, — то ему можно поручить бесплатное устранение этих неполадок. Обычно стоимость ремонта входит в цену тарифа, поэтому зачастую проблем не возникает.
Заключение
Теперь, когда вы знаете, как самостоятельно сбросить роутер на заводские настройки, можно сэкономить деньги и время. Однако, перед этим рекомендуется создать резервную копию всех настроек, чтобы исключить возникновение дополнительных проблем при восстановлении и первоначальном запуске. Помимо этого, всегда также стоит учитывать те условия, которые предоставляет поставщик при продаже тарифа. Такие операторы как Билайн, МТС или Ростелеком обычно предоставляют бесплатное исправление всех неполадок.
- https://MediaPure.ru/setevye-ustrojstva/wi-fi-oborudovanie/domashnyaya-besprovodnaya-set-kak-nastroit-wi-fi-router/
- https://WiFiGid.ru/sovety-po-nastrojke-routerov/kak-nastroit-wi-fi
- https://WiFiGid.ru/sovety-po-nastrojke-routerov/kak-sbrosit-nastrojki-routera
- https://Help-WiFi.ru/tekh-podderzhka/kak-sbrosit-nastrojki-routera/
- https://MyComp.su/ustrojstva/sbros-routera.html
- https://UstanovkaOS.ru/routery/kak-sbrosit-nastrojki-routera.html
- https://itmaster.guru/nastrojka-interneta/routery-i-modemy/kak-sbrosit-nastroyki-routera.html










